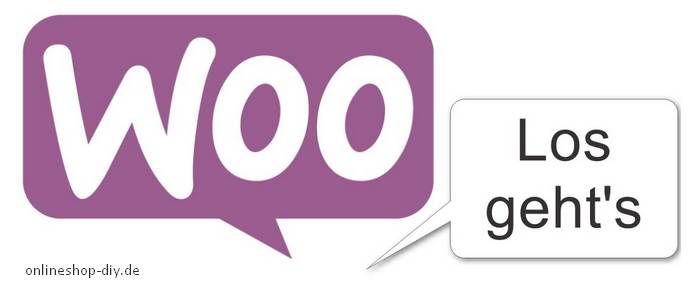
WooCommerce installieren. In diesem Tutorial zeige ich dir:
- Die Installation von WooCommerce
- Die Basis-Konfiguration von WooCommerce
- Die Fallstricke
Inhalt
WooCommerce-Plugin hinzufügen
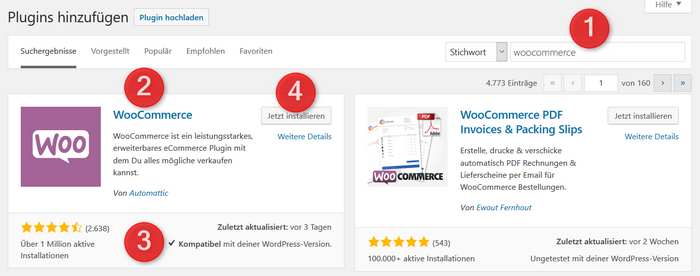
WooCommerce ist kostenlos und wird direkt über das Backend von WordPress installiert. Klicke auf Plugins > Installieren, dann:
- Gib woocommerce rechts oben in das Suchfeld ein
- WordPress listet diverse Plugins auf, die irgendwas mit Woo zu tun haben. Du benötigst WooCommerce und nichts anderes
- Kontrolliere, ob der Haken vor Kompatibel mit deiner WordPress-Version gesetzt ist. Falls nicht, aktualisiere WordPress – das solltest du immer tun
- Klicke auf Jetzt installieren, und dann auf Aktivieren
WooCommerce startet nach der Aktivierung einen Assistenten, mit dem du die wichtigsten Einstellungen vornimmst. Warum du ihn benutzen solltest:
- Du arbeitest dich schnell in WooCommerce ein
- Alle Einstellungen lassen sich später noch ändern
WooCommerce Konfiguration starten
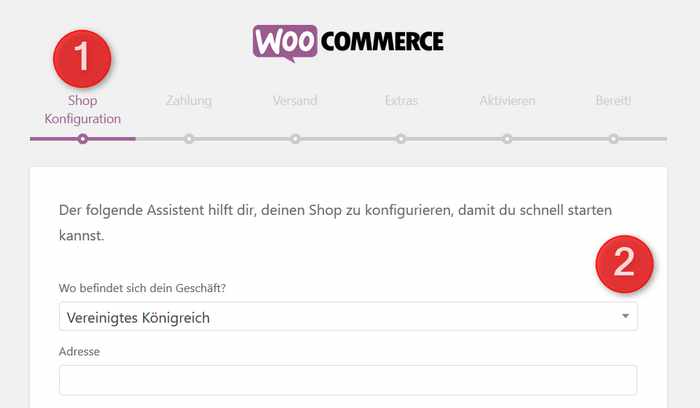
Oben blendet WooCommerce die Konfigurationsschritte ein
Im Dropdown-Menü stellst du deinen Standort ein. Du musst etwas suchen, bis du Deutschland oder Österreich findest.
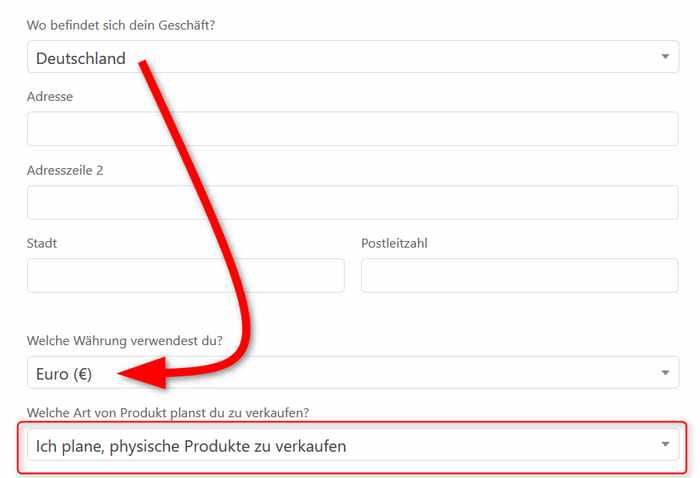
Dem Standort ordnet WooCommerce die passende Währung zu. Im Dropdown-Menü darunter gibst du an, welche Produkte du verkaufen möchtest:
- Downloadprodukte
- Physische Produkte
- Beides
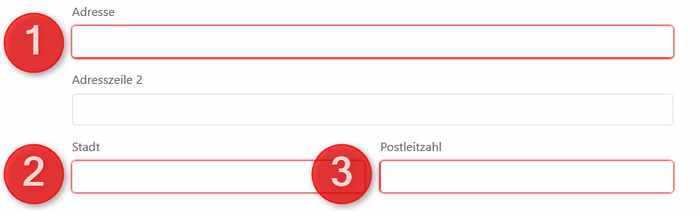
WooCommerce fragt auch nach der Adresse deines Shops:
- Straße
- Stadt
- Postleitzahl
Du musst die Adress-Felder ausfüllen, sie werden aber nicht überprüft. Gib beliebige Daten ein, falls du WooCommerce nur ausprobieren möchtest.
Zahlungsmethoden einstellen
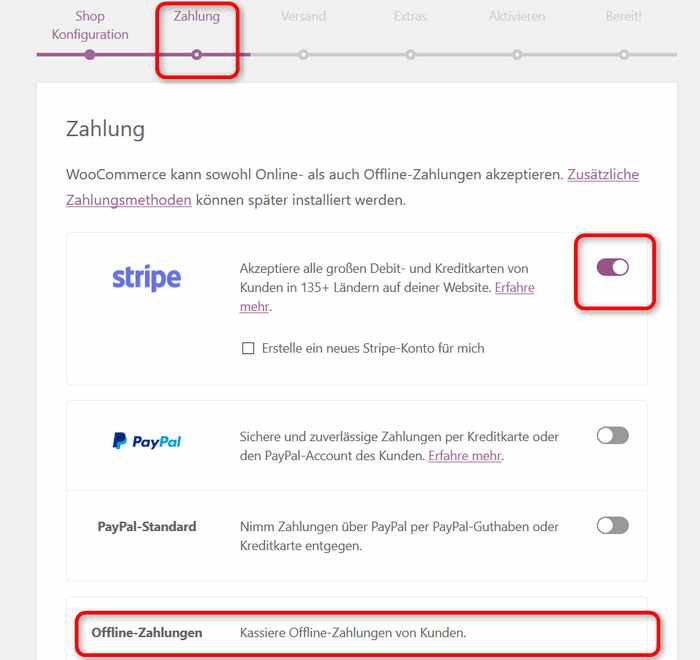
In diesem Fenster schlägt WooCommerce zwei Zahlungsmethoden vor:
- Stripe (kann ich empfehlen, hier gibt es ein Stripe-Tutorial)
- PayPal
Falls du Stripe oder PayPal nutzt, dann setze den Schieberegler entsprechend. Falls nicht:
- Deaktiviere Stripe
- Die Option Offline-Zahlungen kann nicht deaktiviert werden. Offline-Zahlungen wie der Kauf auf Rechnung stehen theoretisch immer zur Verfügung (auch wenn du diese Zahlungsart nicht einsetzt).
Versandkosten einstellen
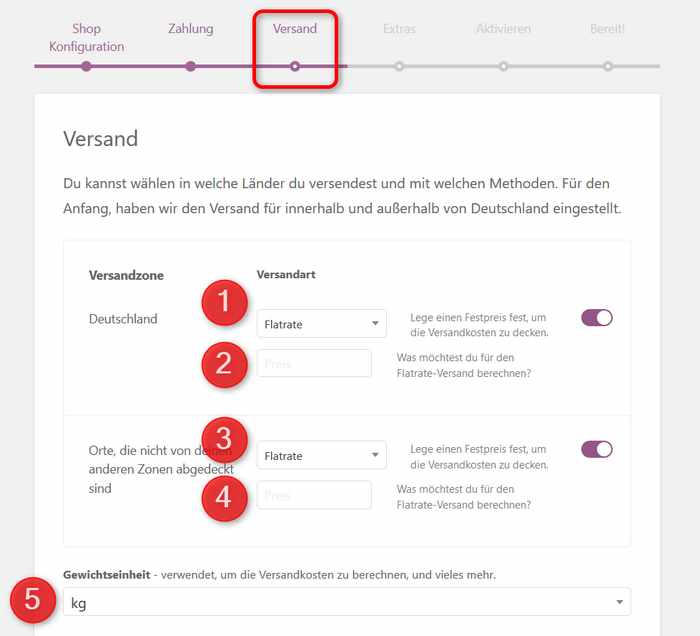
Weiter geht es mit den Versandeinstellungen.
- Wähle eine Versandkostenart für Deutschland, zum Beispiel Flatrate
- Gib einen Betrag für die Versandkosten-Flatrate ein
- Wähle eine Versandkostenart für Zonen außerhalb Deutschlands, zum Beispiel Flatrate
- Gib einen Betrag für die Versandkosten-Flatrate außerhalb Deutschlands ein
- Wähle Einheiten für Gewichte und Größen, zum Beispiel kg und cm
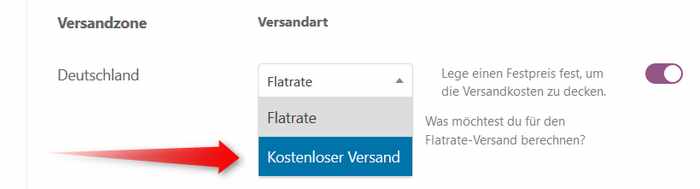
Die Versandkosten kannst du für jede Zone unterschiedlich definieren. Beispiel:
- Versand in Deutschland: kostenlos
- Versand in andere Zonen: Flatrate
Extras: Storefront und Jetpack
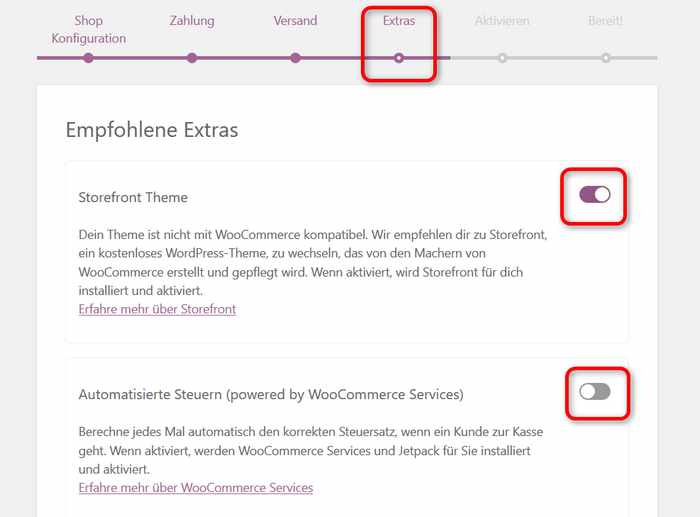
Extras? Im nächste Fenster betreibt WooCommerce Eigenwerbung. Aber nicht alle sind sinnvoll.
- Storefront Theme – hier wirst du dazu gedrängt, Storefront zu installieren. Sorefront ist das Standardtheme von WooCommerce, und es sieht von Version zu Version besser aus. Lass es aktiviert, wenn du dieses Theme haben willst – wenn nicht, dann nicht.
- Automatisierte Steuern – hier versucht WooCommerce, dem User die WooCommerce Services (und Jetpack) unterzujubeln. Lasse diese Schieber deaktiviert. Die WooCommerce Services sind nur für den Versand in die USA und Kanada relevant.
WooCommerce – das große Handbuch
WooCommerce aktivieren
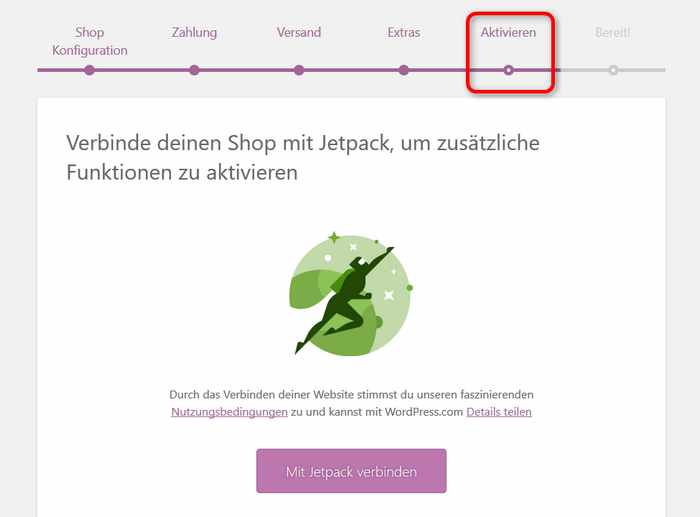
Auch im Fenster Aktivieren versucht es WooCommerce mit Eigenwerbung, diesmal aber nur für Jetpack und nicht für die überflüssigen WooCommerce Services. Falls du auch Jetpack nicht haben möchtest, scrolle nach unten weiter.
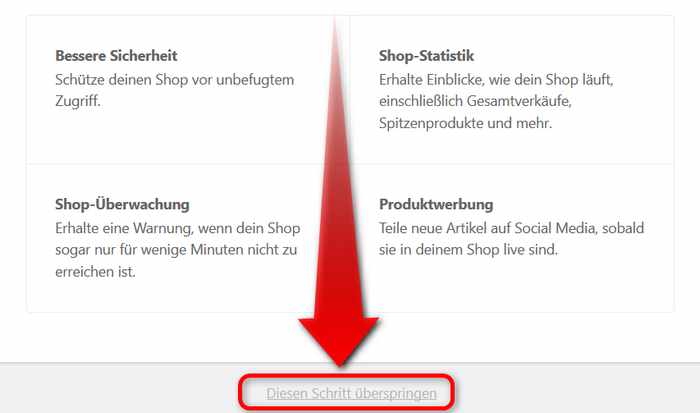
Mit einem Klick auf das kaum sichtbare Diesen Schritt überspringen hast du WooCommerce aktiviert – ohne Jetpack.
Abschluss der Basiskonfiguration
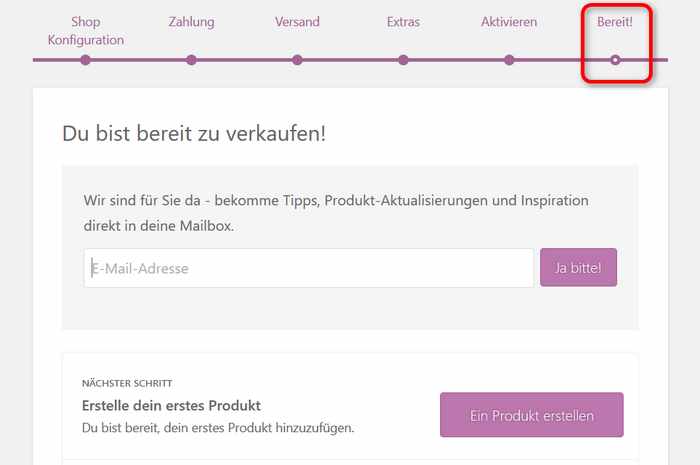
WooCommerce ist nun einsatzfähig. Doch bevor du Produkte einstellst, solltest du
- WooCommerce für die deutsche Rechtslage anpassen – mit WooCommerce German Market oder WooCommerce Germanized
- Einen Blick ins Backend werfen
Beginne mit einem Blick ins Backend – klicke ganz unten auf Zurück zu deinem Dashboard
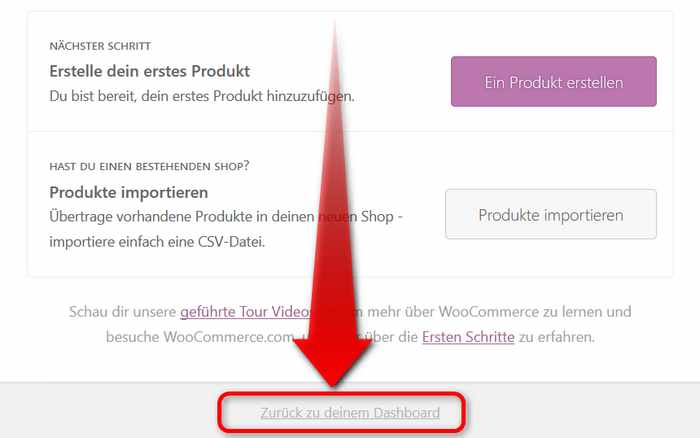
Neue Menüs im Dashboard
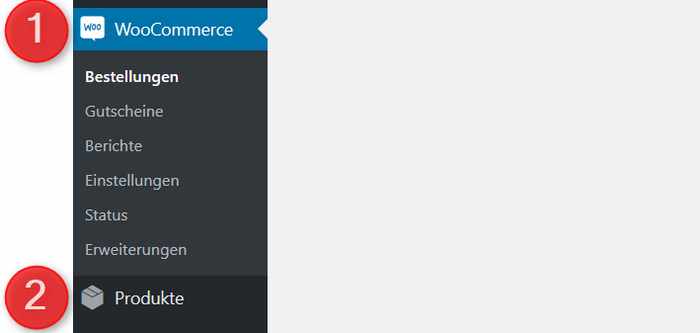
Im WordPress-Backend haben sich zwei neue Menüs eingenistet:
- WooCommerce – hier findest du die Bestellverwaltung und die Einstellungen von WooCommerce
- Produkte – in der Produktverwaltung fügst du deine Produkte hinzu
Außerdem hat WooCommerce neue Benutzerrollen und neue Seiten erzeugt.
Neue Benutzerrollen
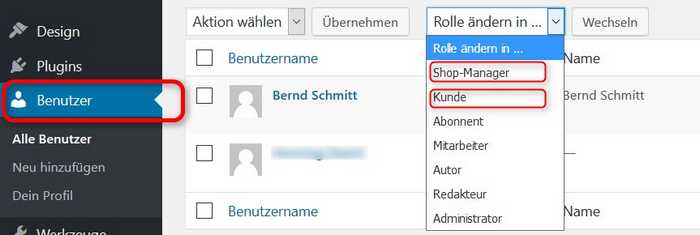
In der Benutzerverwaltung sind zwei neue Rollen hinzugekommen:
- Shop-Manager – diese Rolle ist für Benutzer konzipiert, die den Shop betreuen und Produkte einstellen. Im Gegensatz zum WordPress-Administrator darf er aber keine Themes und Plugins installieren
- Kunde – diese Rollen nehmen alle Kunden ein, die sich im Shop registrieren
Neue Seiten in WordPress
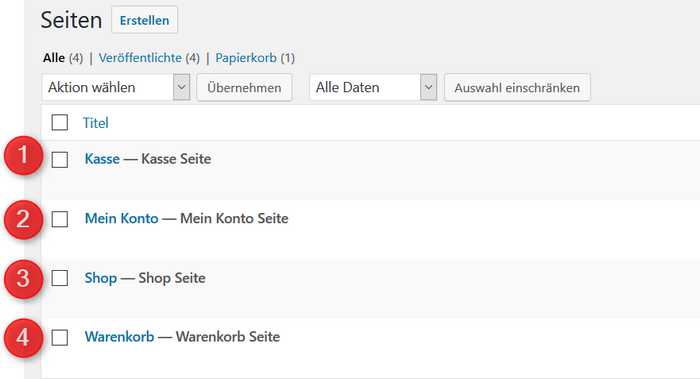
Vier neue Seiten hat WooCommerce angelegt:
- Kasse
- Mein Konto
- Shop
- Warenkorb
Im Frontend ist von den neuen Seiten nicht zu sehen? Dann gehe auf Einstellungen > Lesen und gib die Seite Shop als statische Startseite an.
Steuern aktivieren
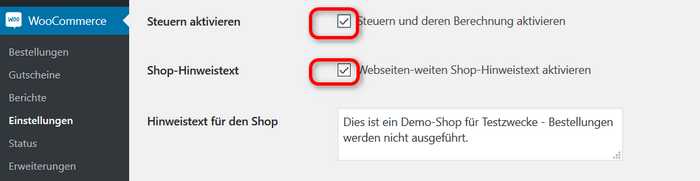
Die Berechung der Steuern hat WooCommerce aus dem Konfigurations-Assistenten herausgenommen. Hier ist Handarbeit notwendig:
- Klicke auf WooCommerce > Einstellungen und setze einen Haken in die Checkbox vor Steuern und deren Berechnung aktivieren
- Darunter befindest sich die Checkbox Webseiten-weiten Shop-Hinweistext aktivieren. Deine Shop-Eröffnung dauert noch ein bisschen? Dann nutze diese Möglichkeit, um Besucher von Bestellungen abzuhalten.
Demo-Hinweis einblenden

Dies ist ein Demo-Shop für Testzwecke – Bestellungen werden nicht ausgeführt. Mit diesem Hinweis informierst du nicht nur deine Besucher, du schützt dich auch vor Abmahnungen. Das Basissystem steht- aber es fehlen ja noch die Pflichtseiten eines Shops: Impressum, Datenschutzerklärung und Widerrufserklärung – und die AGB (AGB sind nicht verpflichtend, aber sehr empfehlenswert).
Lies hier weiter, um WooCommerce von Du auf Sie umzustellen. Hast du noch Fragen zu WooCommerce? Dann nutze die Kommentarfunktion.
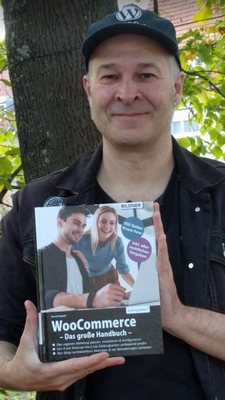
16 Antworten auf „WooCommerce installieren“
Hallo Bernd. Finde den Demohinweis-Text nicht?? Hab ich Tomaten auf den Augen? Hab Woocomerce 3.3. Germanized und Flatsome Theme falls das wictig ist. Gremnized nur die kostenlose Version…
Hallo Olli,
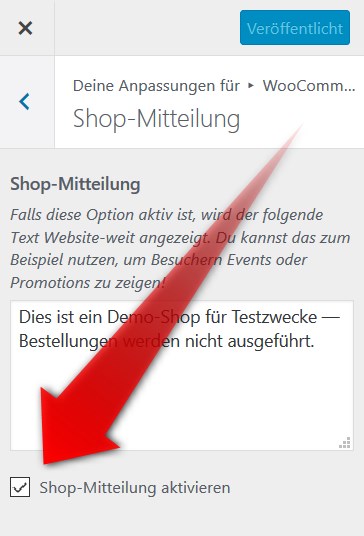
die Einstellungsmöglichkeit ist in den Customizer gewandert, hat nix mit Flatsome oder WooCommerce Germanized zu tun. Gehe im Customizer auf WooCommerce > Shopmitteilung und klicke dann unten auf die Checkbox!
Grüße,
Bernd Schmitt
Tausend Dank!! ‚Habe die Store Note einfach nicht mehr wegbekommen, bis ich diesen Post hier entdeckt habe.
OK danke habs gefunden
Hallo Bernd,
ich habe Woocommerz eingerichtet, Produkte erstellt und veröffentlicht. Zahlungsarten habe ich Überweisung und paypal angegeben. Aber wo hinterlege ich denn meine Bankdaten bzw. mein Paypal Konto damit WooCommerz weiss, wohin das Geld fliessen soll?
Danke schonmal für Deine Hilfe
Liebe Grüße
Ok, Verzeihung. Paypal hab ich eigerichtet und meine Probebuchung erfolgreich durchgeführt. Jetzt zu den Direktüberweisungen. Ich habe meinen Testartikel gekauft und überwiesen. Es handelt sich um eine Dienstleistung und der Kunde soll nach erfolgreicher Zahlung eine PDF downloaden können. Ich habe unter „meine Bestellung“ den Status auf „Fertiggestellt“ gesetzte (da die Zahlung ja eingegangen ist. Wie kann ich dem Kunden (in diesem fall mir privat) nun die PDF Datei zukommen lassen. Wenn möglich, voll automatisiert?
Danke Dir!
Hallo SurferGirl, PDF-Rechnungen generieren und verschicken geht mit WooCommerce alleine nicht, dazu benötigst du ein Plugin wie z.B. WooCommerce Germanized Pro. Die Pro-Version (nicht die kostenlose).
Unter WooCommerce > Einstellungen > Germanized kannst du dann das PDF-Modul aktivieren:

Dann gehst du noch auf WooCommerce > Einstellungen > Email > Rechnung … und kontrollierst den Haken in der Checkbox:
Jetzt probiere in einer Probebestellung, ob du eine automatische PDF-Rechnung erhältst.
Grüße,
Bernd Schmitt
Hallo Bernd,
danke erstmal! Das Plugin wäre eine Option. Allerdings geht es mir darum, dass der Kunde nach dem Kauf eine PDF Datei (in meinem Fall eine Teilnahmebestätigung) herunterladen kann. Also keine Rechnung. Im Produkt ist dies so hinterlegt. Wenn ich mein Test- Produkt kaufe und via paypal bezahle und dann auf „zurück zur Händlerseite gehe, wird mir die Teilnahmebestätigung zum runterladen direkt angeboten. Ich habe unter allen Produkte die dementsprechende Datei (Teilnahmebestätigung) hinterlegt. Diese enthalten auch Daten zu Zeiten und Treffpunkt und so.
Gehe ich auf WooCommerz unter „Bestellungen“ – Meine Testbestellung – „berechtigung für herunterladbares Produkt“ steht dort : „berechtigungen für bestellte Produkte, werden automatisch erteilt, wenn sich der Bestellstatus nach „in bearbeitung / Fertiggestellt“ ändert“. Ich habe dann den Status dementsprechend geändert, bekomme aber trotzdem keine Mail oder einen Hinweis wie ich die Datei nun herunterladen kann…
Ich könnte nun vielleicht mit dem von Dir vorgeschlagenen Plugin anstatt einer Rechnung, diese Datei (Teilnahmebestätigung) versenden?!
Ich hoffe. Du verstehst was ich meine 🙂
Hallo SurferGirl, vielleicht lässt sich das ja mit einem Membership-Plugin lösen:
– Kunde kauft etwas
– Kunde erhält Zutritt zu einem eingeschränkten Bereich, dort kann er sich z.B. ein PDF herunterladen oder Termine einsehen. Geeignete Plugins:
https://codecanyon.net/item/woocommerce-membership/8746370
So ähnlich, vom selben Hersteller (RightsPress):
https://codecanyon.net/item/subscriptio-woocommerce-subscriptions/8754068
Oder, nicht ganz billig, von WooCommerce selbst:
https://woocommerce.com/products/woocommerce-memberships/
Hoffe, ich konnte dir irgendwie weiterhelfen,
Bernd
Hallo Bernd,
hab bei Envateo Storefront Pro entdeckt. https://themeforest.net/item/storefront-pro-for-wordpress-ecommerce/2848560 Kurze Frage: Kann ich das im Kombi mit Woo gut einsetzen? PS: Bin kein CSS-Programmierer…;)
Hallo Norbert,
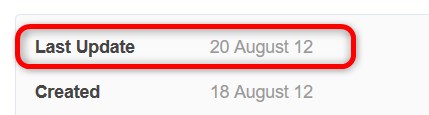
Das von dir verlinkte Theme würde ich nicht einsetzen… ist veraltet! Du findest bei Envato (und auch bei wordpres.org im Themeverzeichnis) rechts eine Box mit Infos zum letzten Update:
Letzes Update des Envato-Thems: 2012, also Finger weg.
Achtung: Es gibt mehrere Plugins mit dem Namen Storefront Pro… wenn, dann dieses hier: https://www.pootlepress.com/shop/storefront-pro/ .. ich wäre da aber auch vorsichtig, so kurz vor dem Release von WordPress 5.. lieber noch abwarten. Mit WordPress 5 kommen die Gutenblocks, und damit wird ein Schnitt vollzogen. Man kann das gut oder schlecht finden, aber micht ändern. Also abwarten!
Grüße,
Bernd
PS: Du kannst Storefront auch mit diesen Extensions erweitern: Storefront Extensions
Hallo, danke wäre eine Fehlinvestition gewesen. Werde auf WordPress 5.0 warten. Gibt es einen Releasetermin? April, Mai?
Hallo Norbert,
tja, die Diskussion um den Releasetermin hatten wir auch beim letzten Meetup. Die Vermutung unserer fröhlichen Tipprunde: Frühenstens zum WordCamp Europe im Juni 2018, spätestens zum US WordCamp (voraussichtlich Dezember 2018). Ich halte mittlerweile den Dezember für das Final Release realistischer, nachdem die Beta-Termine immer noch nicht raus sind.
Dann nach einer Meinung mit einem Standardtheme Twenty Nighteen. 😉
Hallo Bernd, vielen Dank für Deinen Beitrag. Ich habe noch eine Frage und hoffe, dass Du mir weiterhelfen kannst. Ich bin im Begriff WooCommerce zum Verkauf von Download-Produkten einzusetzen. Sollte man das Germanized PlugIn nutzen um den Shop rechtssicher hier in Deutschland betreiben zu können oder ist das nicht notwendig?
Grüße
Christian
Hallo Christian,
ein klares Ja! Setze WooCommerce Germanized ein, die Basisversion ist kostenlos.. sparst dir damit ’ne Menge Handarbeit 😉
Prima, Danke für die rasche Antwort!