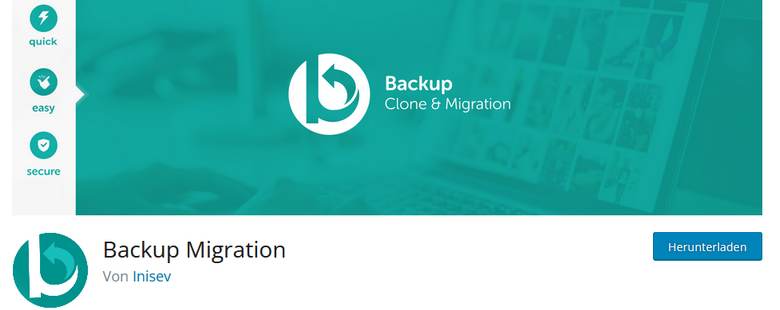
Standardthemes
WordPress-Standardthemes. Hilfe für WordPress-Anwender.
-
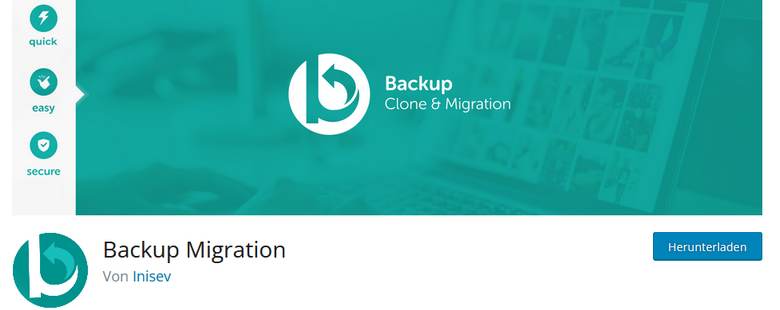
Wer bisher vor allem mit Office- oder Grafikprogrammen wie Word, Photoshop oder InDesign gearbeitet hat, steht mit WordPress erstmal auf Kriegsfuß. WordPress hat kein Raster, auf dem sich allem Elemente platzieren und ausrichten lassen. WordPress hat keine Ebenen. WordPress hat…
-

Die 7 wichtigsten WordPress-Plugins
Plugins, auf Deutsch ungefähr „Sachen zum Einstöpseln“, sind Funktionserweiterungen für ein System. Elektro-Gitarristen kennen das von den Effektgeräten. Wenn die eingestöpselt und aktiviert sind, klingt der Sound ohrenschmeichelnd wie Dire Straits oder brachial wie Motörhead. Abhängig ist das von der…
-

Das Plugin Twentig rockt Twenty Twenty-Four
In diesem Beitrag stelle ich dir ein geniales Plugin vor. Es versorgt Twenty Twenty-Four (und andere Block-Themes) mit neuen Blöcken und Vorlagen. Das Plugin Twentig Was ist Twentig? Eine Ausnahme unter den Plugins. Normalerweise erweitern Plugins ja die Funktionen von…
-
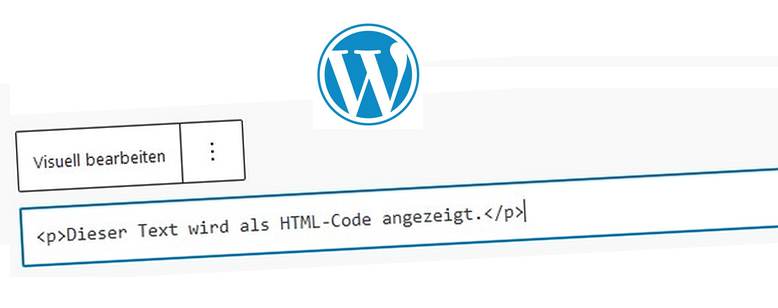
Den WordPress-Editor wechseln
Ein Editor, was ist denn das schon wieder? Laut Duden aus dem letzten Jahrhundert der Herausgeber eines Buches. Aber die Sprache ändert sich ja laufend. Im Zeitalter der Digitalisierung ist ein Editor ein Computerprogramm, oder ein Teil eines Computerprogramms, mit…
-
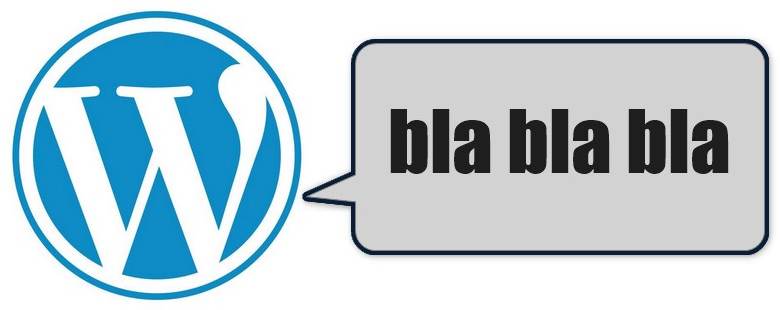
WordPress Kommentare aktivieren
WordPress bietet verschiedene Möglichkeiten, die Kommentarfunktion zu aktivieren, zu deaktivieren – und vor allem zu konfigurieren. Los geht es nach dem Einloggen auf dem -> Dashboard, der Startseite des Backends. Einstellungen: Diskussion Klicke in der schwarzen Menüleiste links auf Einstellungen…
-
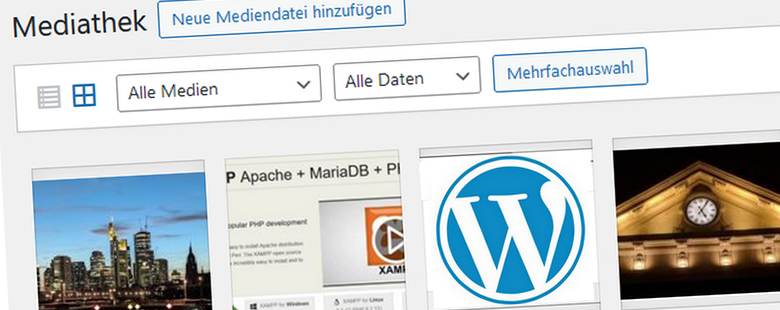
Die WordPress Mediathek
Sämtliche Bilder, die du in WordPress hochgeladen hast, landen an einem zentralen Ort: in der Mediathek, auch Bibliothek genannt. Medientypen sind in der Regel Bilder, aber auch Audio-, Videodateien und PDFs werden hier abgelegt. Dateien in die Mediathek laden Aufgerufen…
-

Was ist eine Portfolio-Website?
Latein ist doch noch zu irgendwas gut. Zum Beispiel, um den Ursprung des Begriffs „Portfolio“ zu klären. Portfolio setzt sich „portare“ (tragen) und „folium“ („Blatt“) zusammen. Diese Blätter sind aber nicht vom Baum gefallen, sondern sorgsam zusammengestellt. Wer stellt nun…
-

Was ist ein Blog?
Das Wort Blog ist die Abkürzung für das englische Wort Web–log. Und dieses englische Web-log ist eine Abkürzung für Web-Logbook. Das Logbook ist ein Begriff aus der Seefahrt. Da steht drin, auf welchem Kurs das Schiff gefahren ist ob Piraten…
-

Zugang zu WordPress: Frontend und Backend
Wie vergleichbare Content-Managment-Systeme (CMS) bietet auch WordPress zwei Arten von Zugängen: ein Frontend (den Vordereingang) und ein Backend (den Hintereingang). Was passiert im Backend? Im Backend, auch Adminbereich genannt, passiert Folgendes: Befinde ich mich im Backend? Frage: Woher weißt du,…
-

WordPress lokal installieren mit Local
Ein Programm wie Word, GIMP, Photoshop oder Audacity kannst du herunterladen, auf deinem Computer installieren, lizenzieren (Word und Photoshop, die anderen beiden sind kostenlos) und dann sofort verwenden. Bei WordPress ist die Sache komplizierter. WordPress ist, wie auch die vergleichbaren…
