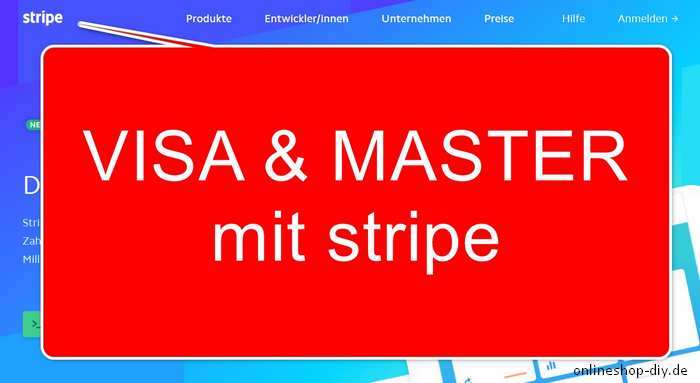
Im letzten Stripe-Tutorial ging um den Einbau in WooCommerce. Heute zeige ich, wie du als Onlinehändler eine Testüberweisung in deinem Stripe-Account durchführst. Für Visa und Mastercard. Stripe kannst diese beiden wichtigen Kreditkarten verarbeiten (und auch Debitkarten von Visa und Mastercard).
Inhalt
Visa und Mastercard testen
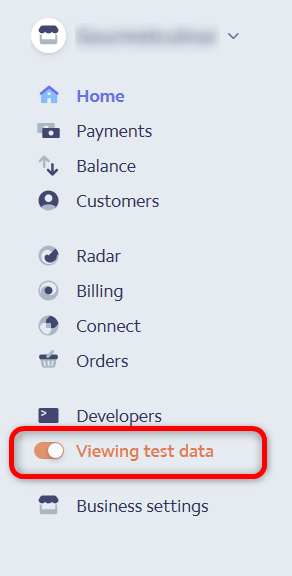
Logge dich in deinen Stripe-Account ein und aktiviere den Testmodus mit Viewing test data. Dann klicke im Menü oben auf Payments.
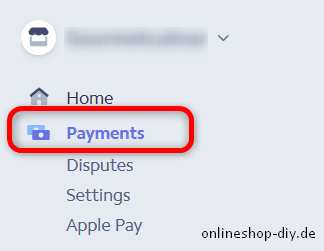
Neues Payment hinzufügen
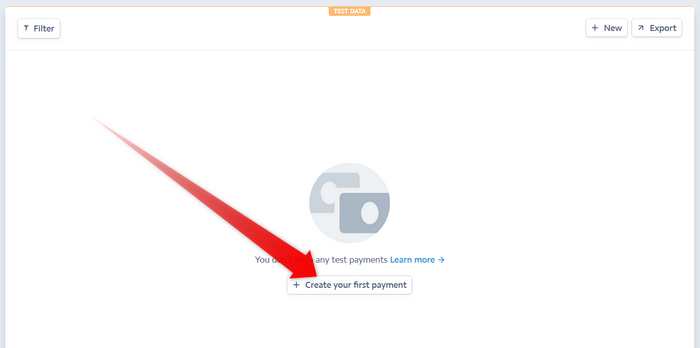
Kontrolliere am oberen Rand des Fensters, ob du im Testmodus bist. Steht da TEST DATA? Okay, dann klicke auf +Create your first Payment. Jetzt klappt ein Popup mit 5 Feldern auf.
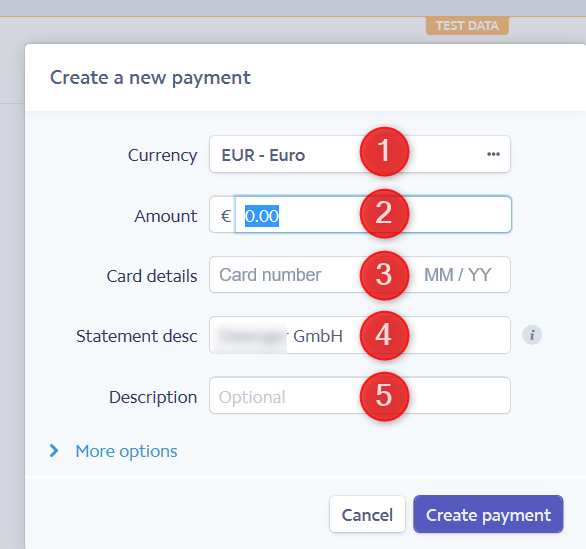
- Currency – Die Währung, also Euro
- Amount – Hier gibst du einen Testbetrag in Euro ein
- Card Details – Kreditkartennummer, Ablaufdatum und CVC-Sicherheitscode
- Statement Desription – Dein Unternehmensname
- Description – Optional (kannst du weglassen)
Kreditkartennummer eingeben
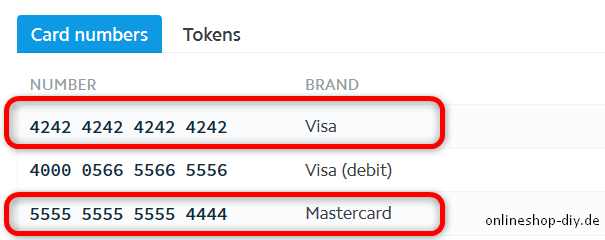
Für die Kreditkarten stellt Stripe diverse Test-Nummern zur Verfügung. Die wichtigsten sind Visa und Mastercard. Die Stripe-Test-Card-Numbers:
- Visa: 4242 4242 4242 4242
- Mastercard: 5555 5555 5555 4444
In der Spalte Card-Details geht es weiter…

- Links fügst du eine Test-Kreditkartennummer ein
- Rechts das fiktive Ablaufdatum und den CVC-Code – drei beliebige Ziffern genügen

Ich hab hier mal falsche Eingaben probiert. Ergebnis: Das fiktive Ablaufdatum darf nicht in der Vergangenheit liegen, und die Monate gehen natürlich nur bis 12. 😉

Im obigen Screenshot passt alles, getestet für die Mastercard:
- Kartennummer von Stripe
- Ablaufdatum in der Zukunft: August 2018
- Drei Ziffern CVC-Code
Payment in Stripe überprüfen
Jetzt klickst du im Fenster rechts unten auf Create Payment und anschließend links im Stripe-Menü auf Payment
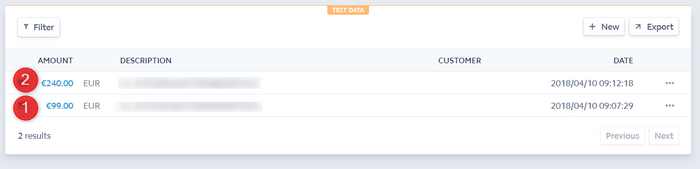
In der Übersicht kannst du die Testzahlungen einsehen. Die neueste Zahlung steht immer oben. Im Beispiel:
- Meine erste Zahlung – Visa-Test
- Meine zweite Zahlung – Mastercard-Test
Stripe Balance einsehen
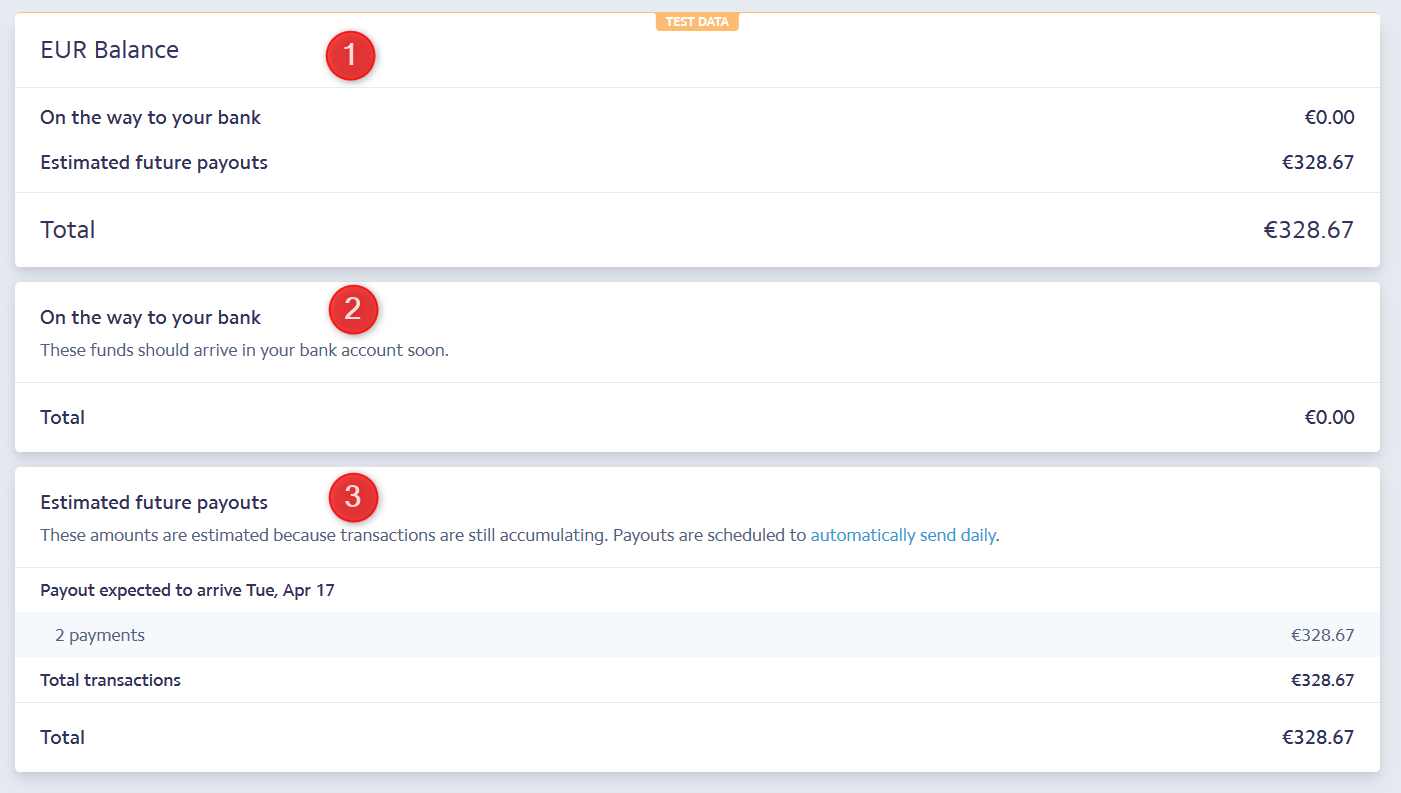
Gehen jetzt im Stripe-Menü links auf Balance, um die Payments in der Summe zu betrachten. Da es sich nur um Test-Data handelt, wandern die Beträge natürlich nicht wirklich auf dein Bankkonto. 😉
PS: Hat dir diese Anleitung gefallen? Dann hilft dir auch mein neues Buch: Kaufmann und Kauffrau im E-Commerce.