In Word speicherst du im DOC-Format, in LibreOffice im ODT-Format. Ist ODT (OpenDocument-Text) für Autoren besser? Bei näherem Hinsehen: auf jeden Fall! Das ODT-Format ist transparent, für jedermann zugänglich und ideal als Vorstufe zur Produktion eines eBooks.
ODT unter der Lupe
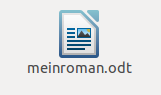
Auf der Festplatte sieht ein Roman in ODT erst mal so aus wie im Bild links, eine Textdatei eben. Öffnen lässt sie sich in LibreOffice und OpenOffice, aber nicht in Word. Nach dem Öffnen siehst du das geschriebene Buch. So weit so gut.
Doch da ist noch etwas: Bilder! Zwischen den Textzeilen werden die ja auch angezeigt, aber wo sind die genau in der Datei? Eingebettet in das ODT? Um das zu entschlüsseln, musst du die ODT-Datei nicht zum Lesen öffnen, sondern irgendwie anders! Das geht mit einem Trick! Dazu wird die Dateiendung umbenannt.
ODT zu ZIP umbenennen
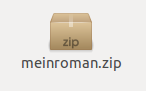
Im Dateimanager lässt sich die Endung .odt in .zip umbenennen. Der Grund: ODT ist ein ZIP-Format. Du benennst also ODT in die Ursprungsform zurück.
Der Trick: In ZIP lassen sich viele Dateien und Verzeichnisse einpacken und wieder entpacken. Nach dem Entpacken zeigt sich, was in ODT so alles drin steckt.
ODT entpackt
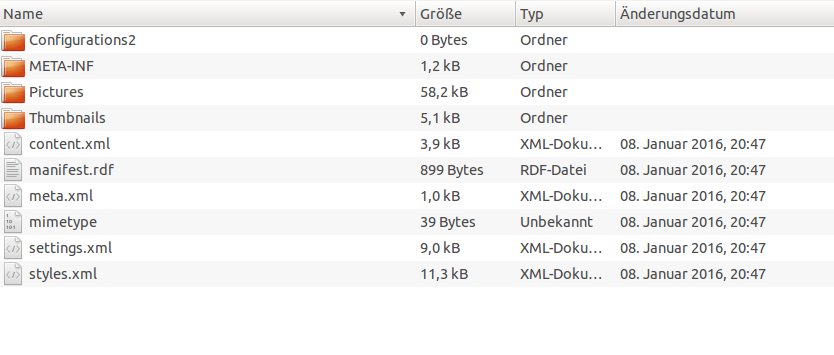
Sesam öffne dich! Nach dem Entpacken offenbart sich ein Bündel an Verzeichnissen und Dateien, darunter auch das Verzeichnis Pictures. Hier sind die Bilder drin, die im Text eingebettet wurden. In den anderen ODT-Elementen verbirgt sich vieles, was Writer2ePub für die Umwandlung von ODT zu ePub so braucht. Du siehst: Mit Open Source lässt es sich prima hinter die Kulissen schauen. 😉