
Update Nov 2017: FireFTP wurde aus dem Firefox-Repository entfernt. Verwende Filezilla!
Wozu braucht der WordPress-Admin ein FTP-Programm, genauer gesagt einen FTP-Client?
- Zur Installation von WordPress, um die Dateien auf den Server hochzuladen
- Zur Sicherung von WordPress, um die Dateien vom Server herunterzuladen
- Zur Änderung von Dateirechten
Der populärste FTP-Client nennt sich FileZilla, aber schneller als mit diesem Monster geht es mit FireFTP, der FTP-Erweiterung des Firefox! Voraussetzung für dieses Tutorial:
- Du hast den Firefox installiert!
- Dein Provider unterstützt den Upload mit FireFTP. Das ist zu 98 % der Fall. Ausnahme: UD Media. Einen Vorwurf kann man UD Media nicht machen, denn die Entwicklung von FireFTP wurde im Januar 2017 eingestellt! Verwende kein FireFTP, wenn du maximale Sicherheit möchtest!
Inhalt
Firefox-Menü öffnen
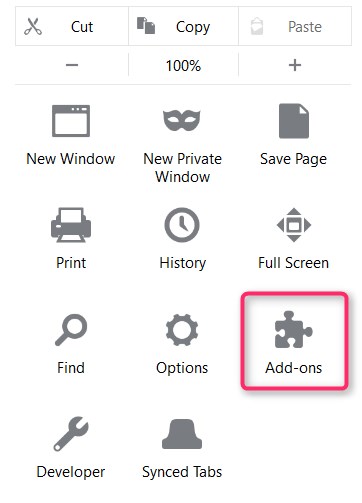
FireFTP musst du nicht wie FileZilla auf deine Festplatte herunterladen. Installiert wird das Tool direkt im Browser. Öffne das Firefox-Menü! Unten rechts findest du die Schaltfläche Add-ons.
Add-on hinzufügen

Die schon installierten Add-ons werden dann aufgelistet, wie du auf dem Bild siehst, habe ich einen Adblocker eingesetzt. In die Add-on-Suchmaske oben rechts gibst du jetzt fireftp ein.
FireFTP installieren
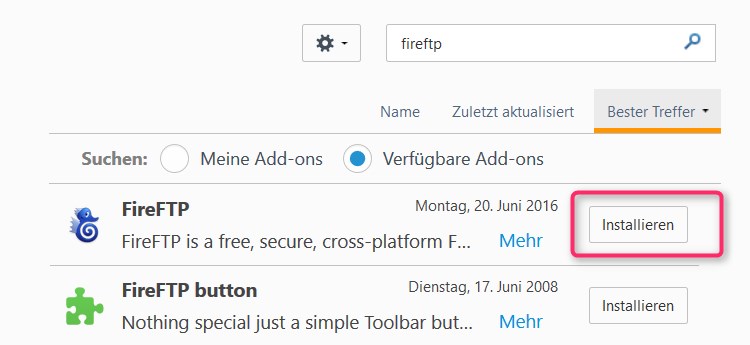
Angezeigt bekommst du nun FireFTP (zuletzt aktualisiert im Januar 2017) und einen FireFTP-Button (zuletzt aktualisiert 2008). Es genügt die Installation von FireFTP selbst, denn ein zuletzt 2008 aktualisiertes Tool braucht niemand.
Firefox neu starten
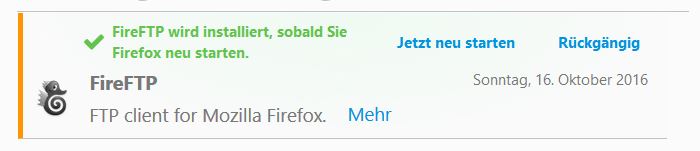
Nach der Installation: Klicke auf Jetzt neu starten. Firefox startet jetzt neu und hat FireFTP integriert.
Benutzerkonto einrichten
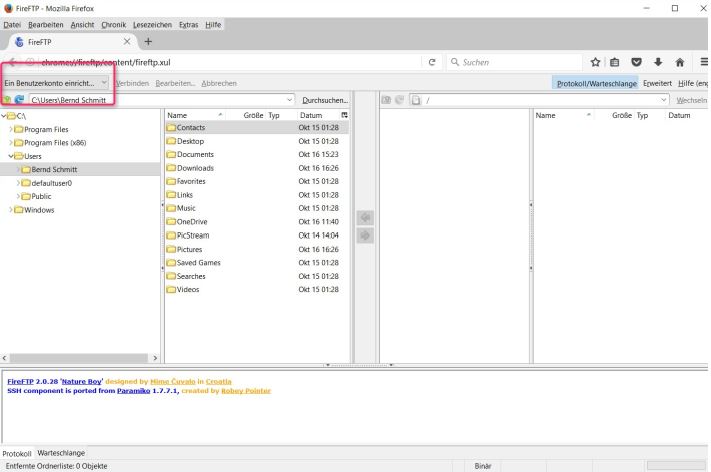
Nach dem Öffnen siehst du links die Dateien auf deinem Computer, rechts nur ein großes weißes Feld – schließlich bist du noch nicht mit deinem Server verbunden. Klicke links oben auf Benutzerkonto einrichten. In diesem Benutzerkonto werden die Zugangsdaten zu deinem Server gespeichert! Du solltest deshalb fireFTP niemals an einem öffentlich zugänglichen Computer benutzen!
Zugangsdaten zum Server eingeben
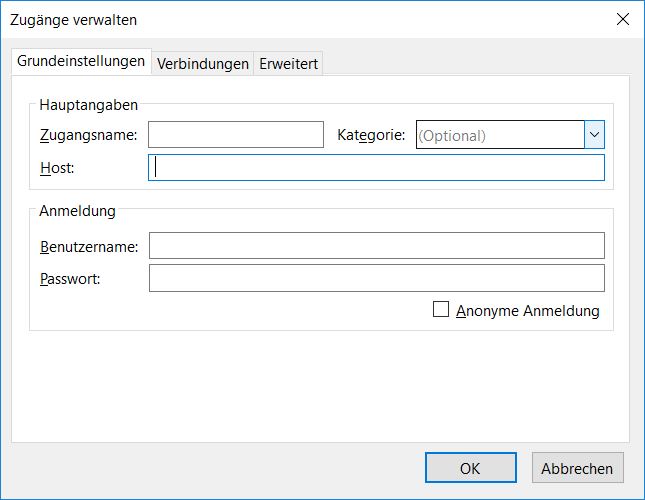
Im Fenster Zugänge verwalten gibst du nun die Zugangsdaten ein, die du von deinem Provider erhalten hast. Der Zugangsname dient nur deiner Übersicht. Wichtig sind diese drei Angaben:
- Host
- Benutzername
- Passwort
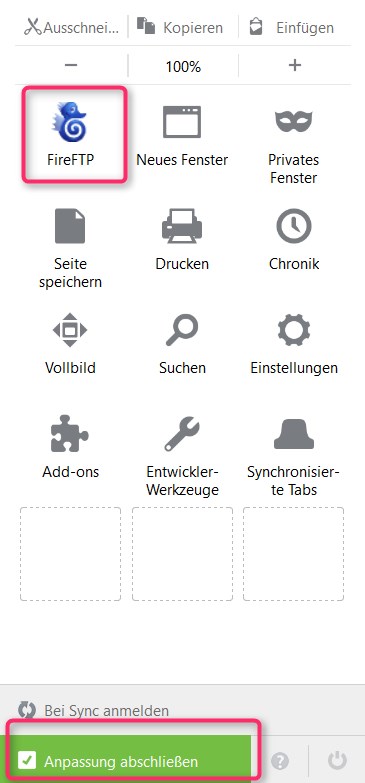
Wenn du alles richtig eingegeben hast, kannst du dich nun mit dem Server verbinden und Dateien transferieren.
PS: Noch ein Tipp für alle, die FireFTP suchen und nicht finden. Nach der Installation versteckt sich FireFTP unter dem Menüpunkt Entwicklerwerkzeuge, besonders komfortabel ist das nicht. Klicke unten im Firefox-Menü auf Menü anpassen. Dann ziehen das Firefox-Symbol per Drag and drop in die erste Menüebene. Ab jetzt lässt sich FireFTP mit 2 Klicks starten. Erster Klick: Firefox-Menü öffnen. Zweiter Klick: FireFTP-Button.