Wer DRM-geschützte ebooks auf lesen will, braucht eine Adobe-ID. Nötig ist sie auch für die Onleihe. Leider ist die Registrierung bei Adobe eine ziemlich komplizierte Angelegenheit. Mit diesem Tutorial in acht Schritten sollte es aber klappen.
Inhalt
Adobe -URL aufrufen
Du erhältst die Adobe-ID hier auf der deutschen Seite von Adobe. So weit, so gut. Aber dann geht die große Registrierungs-Odyssee los…
Adobe Startbildschirm
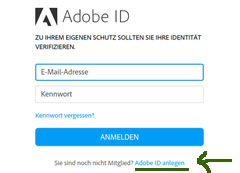
Adobe geht davon aus, dass Du dort schon einen Account hast. Das ist aber normalerweise nur der Fall, wenn du zum Beispiel die Adobe Cloud nutzt.
Die brauchst du zum Beispiel für die Nutzung von Photoshop oder InDesign. Die meisten werden keinen bestehenden Account haben.
Wenn du auch keinen hast, geht es unten weiter, bei »Sie sind nocht nicht Mitglied? Adobe ID anlegen«. Irgendwie Mitglied musst du nicht werden oder gar etwas bezahlen. Es geht ja nur um die ID, und die ist kostenlos!
Registrieren
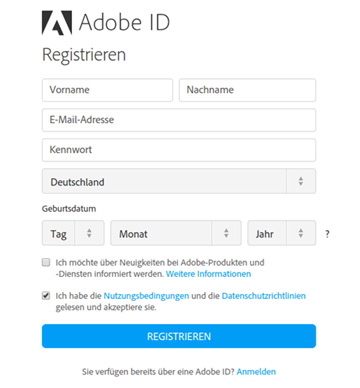
Danach erscheint ein Registrierungs-Bildschirm. Du musst keine Adresse eingeben, aber sonst diese Daten:
- Vorname und Nachname
- Geburtsdatum
Unten kommen dann noch zwei Häkchen.
Den oberen nur setzen, wenn du Informationen über Adobe-Produkte haben willst, also Werbung.
Der untere ist Pflicht. Damit erkennst du die Nutzungsbedingungen und die Datenschutzrichtlinien an, also das Kleingedruckte von Adobe (das kein Mensch liest, Vorschrift ist Vorschruft).
Kennwort
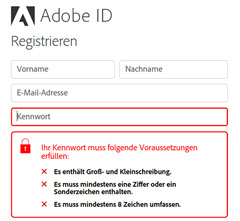
Das Kennwort soll nicht geknackt werden. Deshalb muss es bestimmte Voraussetzungen erfüllen.
- Groß- und Kleinschreibung enthalten
- Mindestens eine Ziffer oder Sonderzeichen (Sonderzeichen ist z. B. ein @)
- Mindestens 8 Zeichen
Kennwort solltest du unbedingt gleich notieren, du brauchst es für zwei Dinge:
- Adobe-Zugang
- Zur Lizenzierung von eReader oder Reader-Software!
Konto wird angelegt
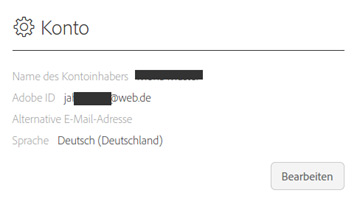
Jetzt legt Adobe zwar ein Konto an, aber nur ein vorläufiges! Jetzt schickt dir Adobe eine Verfizierungsmail.
Du musst dann in dein eMail-Programm gehen, und dort eine Verifizierzungsmail suchen, die Adobe dort hingeschickt hat.
Also auf zu gmx, web.de oder wo halt dein eMail-Konto liegt.
Verifizierungsmail
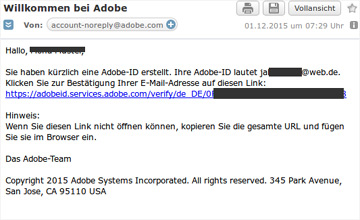
Na, wo steckt denn die Mail von Adobe? Natürlich im Spam-Ordner 😉 Also dann nicht gelöscht, sondern draufgeklickt, auf den Verifizierungslink!
Achtung: Die Adobe-ID besteht nicht aus einer Nummer, sondern tatsächlich aus einer Mailadresse. Da muss man auch erst einmal drauf kommen!
Email bestätigt
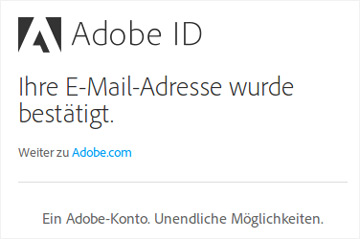
Nach dem Klick auf den Verifizierungslink ist die nächste Hürde geschafft.
Adobe meldet: „Ihre E-Mail-Adresse wurde bestätigt.“ Schön!
Gut zu wissen:
Weil die E-Mail-Adresse ja der Adobe-ID entspricht, wurde damit auch die Adobe-ID bestätigt!
Dann unten auf den Link klicken!
Adobe ID erhalten!
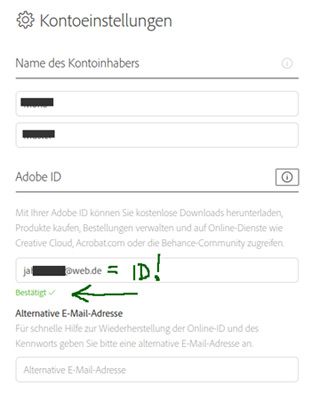
Jetzt nochmal alles kontrollieren:
Unter der Mailadresse = Adobe-ID sind das Wörtchen „bestätigt“ und ein grüner Haken zu sehen. Dann ist es geschafft!
Das war es jetzt erstmal. Jetzt in den eReader gehen, bzw. in die Lesesoftware oder Leseapp. Dort die Adobe-ID und das Kennwort eingeben, siehe Schritt Nr. 4.