Woran eine WordPress-Installation scheitert? Zu 90 Prozent an der Anpassung der Konfigurationsdatei. 😉 In diesem Artikel wird Schritt für Schritt erklärt, was es mit der Datei config-sample.php auf sich hat und wie die Eingabe der Zugangsdaten für die Datenbank funktioniert.
Inhalt
Konfigurationsdatei config-sample.php finden
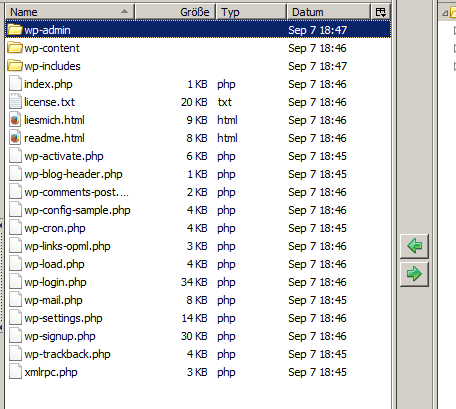
WordPress wird von de.wordpress.org als ZIP-Archiv heruntergeladen. Nach dem Entpacken des .zip-Ordners findest du ein neues Verzeichnis mit dem simplen Namen wordpress in deinem Downloadordner. Klicke das wordpress-Verzeichnis auf! Du findest darin die drei Unterverzeichnisse wp-admin, wp-content und wp-includes (das wp steht für wordpress). Die drei Verzeichnisse lässt du aber zu. Genau unter die Lupe nehmen musst du die Datei wp-config-sample.php. Hier werden die Zugangsdaten der mySql-Datenbank eingetragen. Voraussetzung ist, dass die Datenbank schon existiert. Du musst die Datenbank schon im Kundencenter des Providers angelegt haben!
Editor zur Anpassung der wp-config-sample.php wählen
Weil sie Formatierungen hinterlassen, sind große Textverarbeitungsprogramme wie Word für das Arbeiten mit Konfigurationsdateien nicht geeignet. Benutze einen möglichst einfachen Editor. In Windows suchst du nach dem Programm Editor. Auf dem Mac kannst du TextEdit verwenden. Achtung: Speichere die Konfigurationsdatei mit der Endung .php ab, und nicht etwa mit der Endung .doc, .docx oder einer anderen Endung, die üblicherweise für die Textverarbeitung verwendet wird.
Zugangsdaten in Konfigurationsdatei eintragen
Nach dem Start des Editors öffnest du die Datei wp-config-sample.php. Die Zugangsdaten für die Datenbank hast du schon erhalten. Wie, du hast du sie verschlürt? Dann gehe in das Kundencenter des Providers und krame sie erneut heraus, bei den Einstellungen zur mySql-Datenbank. Geändert wird die Konfigurationsdatei jetzt an vier Stellen, bei NAME, USER, PASSWORD und HOST.
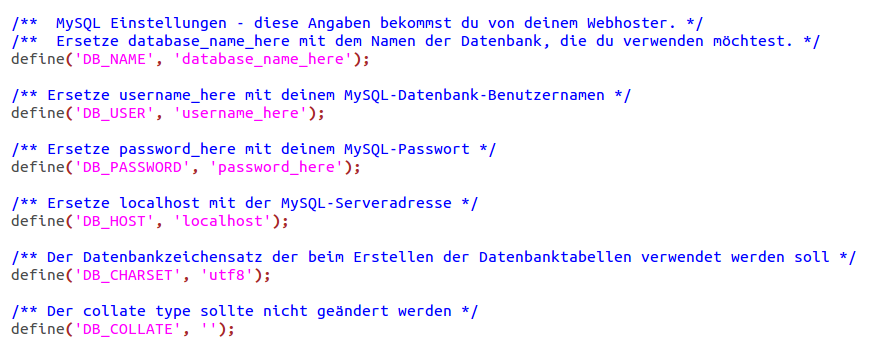
Ersetze, was zwischen den beiden einfachen Anführungszeichen steht, nicht aber die einfachen Anführungszeichen selbst! Ob localhost geändert werden muss, hängt vom Provider ab! Bei Datenbankzeichensatz und Collate Type lässt du alles stehen, geändert wird nur hier:
- Name der Datenbank:
'database_name_here' - mySQL-Datenbank Benutzername:
'username_here' - mySQL-Passwort:
'password_here' - mySQL-Serveradresse:
'localhost'
Geänderte Konfigurationsdatei speichern
Nach den vier Änderungen speicherst Du die Datei ab, und zwar unter dem neuen Namen wp-config.php Achte darauf, den Speicherort beizubehalten. Die Datei wp-config.php befindet sich nun neben wp-config-sample.php im Ordner wordpress.
Geänderte Konfigurationsdatei hochladen
Was musst du jetzt noch tun? Mit dem FTP-Programm uploaden, und zwar in das richtige Verzeichnis auf deinem Server. Die Konfigurationsdatei muss dahin, wo sich auch alle anderen WordPress – Dateien befinden. Der richtige Platz ist die unterste Ebene. Falsch sind die Ordner wp-admin, wp-content und wp-includes. Da drin hat die config.php nix verloren.
Alternative Methode: config.php von WordPress erstellen lassen
Hat alles geklappt? Prima! Falls du Fehlermeldungen erhältst, überprüfe Tippfehler. Falls es dann immer noch nicht funktioniert, ändere den Namen deiner config.php auf dem Server und zwinge WordPress, selbst neue Konfigurationsdatei anzulegen. Das funktioniert mit dieser Methode: Datenbank anschließen.