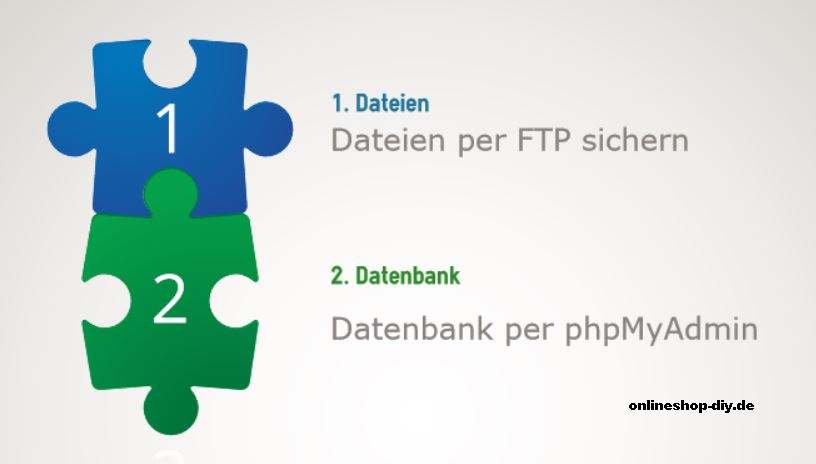
Ein gehacktes oder nach einem Update funktionsunfähiges WordPress ist die ultimative Katastrophe. Wenn du gut schlafen willst, sichere deine komplette Installation:
- WordPress-Dateien
- Datenbank
Im Notfall kannst du das gesicherte WordPress wieder einspielen und bist nicht auf die kostenpflichtige Hilfe deines Providers angewiesen. In diesem Beitrag erkläre ich die manuelle Sicherung.
Inhalt
WordPress manuell sichern
Manuelle Backups – Vorteile
- Jedes WordPress-Plugin belastet die Performance und bietet Hackern eine Angriffsmöglichkeit. Die manuelle Sicherung kommt ohne Plugin aus
- Du brauchst dich nicht in ein Plugin einarbeiten
- Du häufelst keine Masse an Backup-Dateien an
Manulle Backups – Nachteile
- Höherer Aufwand pro Backup
- Du brauchst Selbstdisziplin, um die Sicherungen auch regelmäßig durchzuführen
Los geht es mit der Sicherung der WordPress-Dateien via FTP.
Dateien sichern via FTP

Los geht es mit den Dateien. Verbinde ich mit deinem Server, entweder via FTP-Client deines Providers oder einem externen FTP-Client. Verwende FileZilla, die Sicherheit erhöhst du im SFTP-Modus. Steht die Verbindung zwischen Rechner und Server? Dann gehst du so vor:
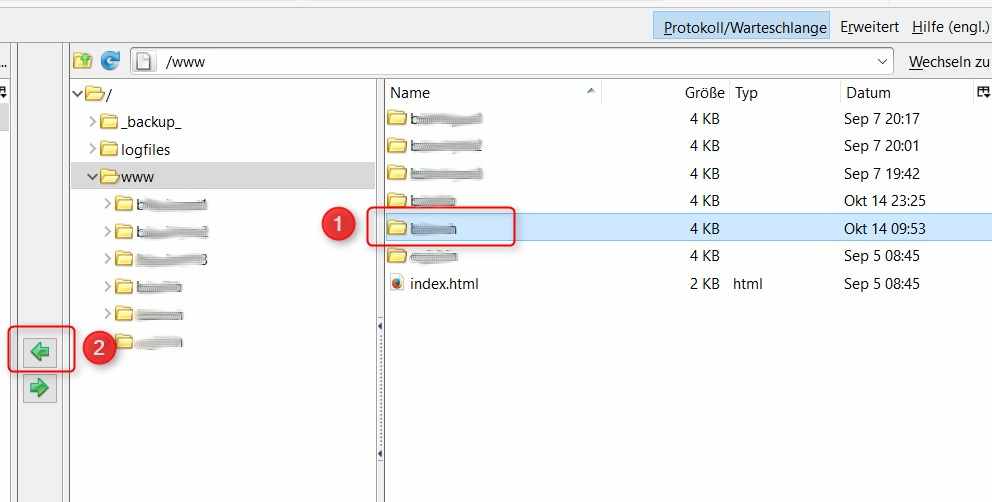
- Den richtigen Ordner auf dem Server anklicken. Das ist der Ordner, der deine WordPress-Dateien enthält.
- Den ganzen Ordner in einem Rutsch vom Server auf deinen Computer herunterladen. Warum den ganzen Ordner? Weil damit auf jeden Fall auch versteckte .htaccess-Dateien heruntergeladen werden.
Je nach Verbindung dauert der Dateien-Transfer 5-10 Minuten.
Hat alles geklappt, und die Dateien sind gesichert? Dann fehlt noch die Sicherung der Datenbank.
Datenbank sichern
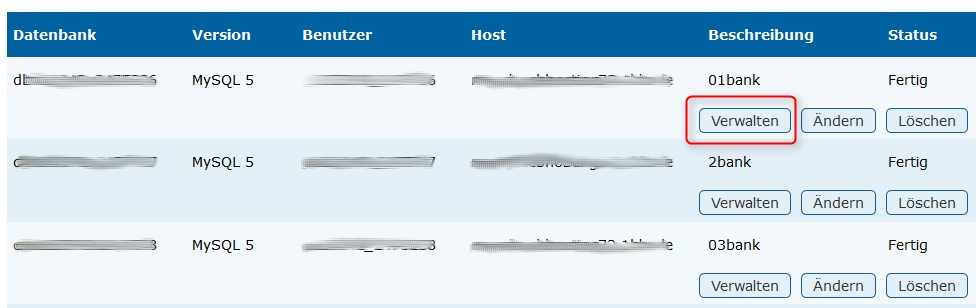
Weiter geht es mit der Sicherung der Datenbank. Log dich im Kundencenter deines Providers ein und rufe die Datenbankverwaltung auf. Klicke auf diejenige Datenbank, die mit deinem WordPress verbunden ist.
In phpMyAdmin einloggen
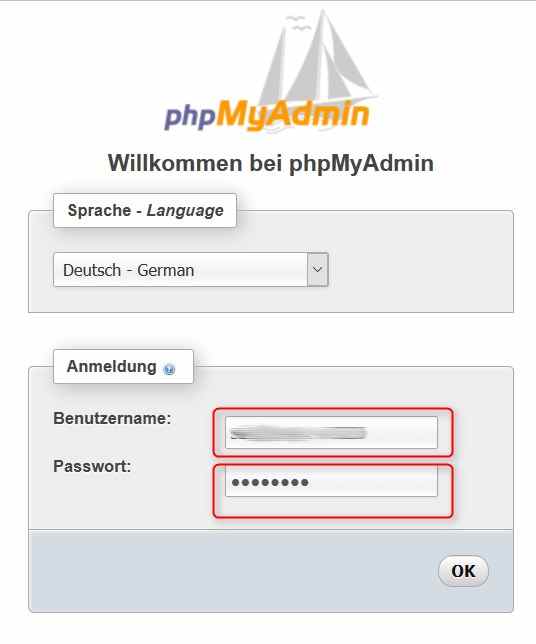
Über das Kundencenter gelangst du zu phpMyAdmin, dem Verwaltungstool für mySQL-Datenbanken.
- Bei manchen Providern musst du jetzt den Benutzernamen und das Passwort deiner Datenbank eingeben.
- Falls du die Daten nicht im Kundencenter einsehen kannst: Sie stehen sich auch in deiner Konfigurationsdatei, der config.php. Diese Datei kannst du per FTP herunterladen, lokal öffnen und dann alle Zugangsdaten einsehen.
Datenbank auswählen
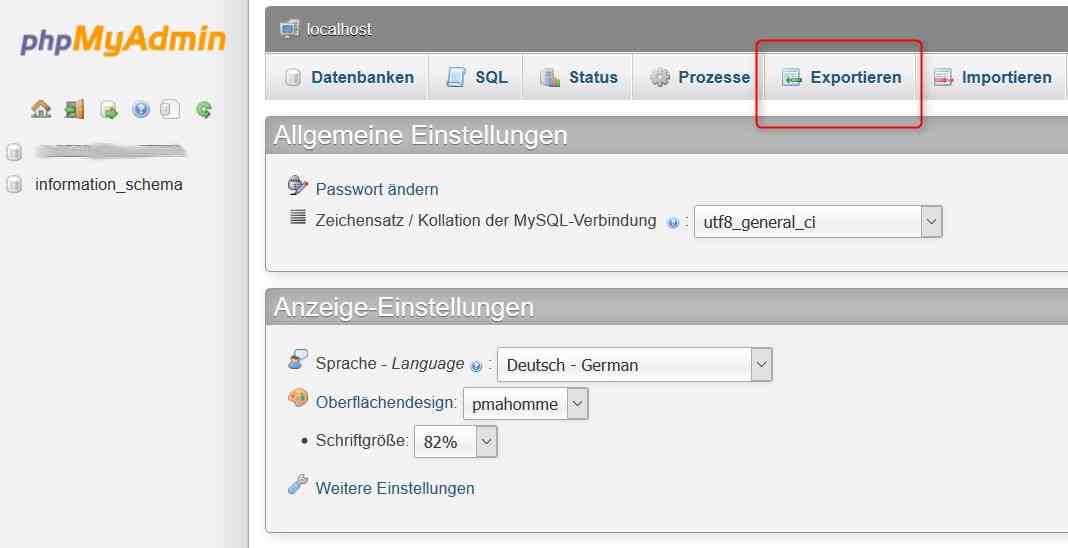
Du bist in phpMyAdmin eingeloggt? Dann wähle im linken Fenster deine WordPress-Datenbank an. Der Eintrag Information Schema hat nichts zu bedeuten, das benötigt phpMyAdmin nur für interne Zwecke.
Bist du sicher, dass du die richtige Datenbank ausgewählt hast? Dann klicke im Hauptfenster auf Exportieren.
Datenbank exportieren
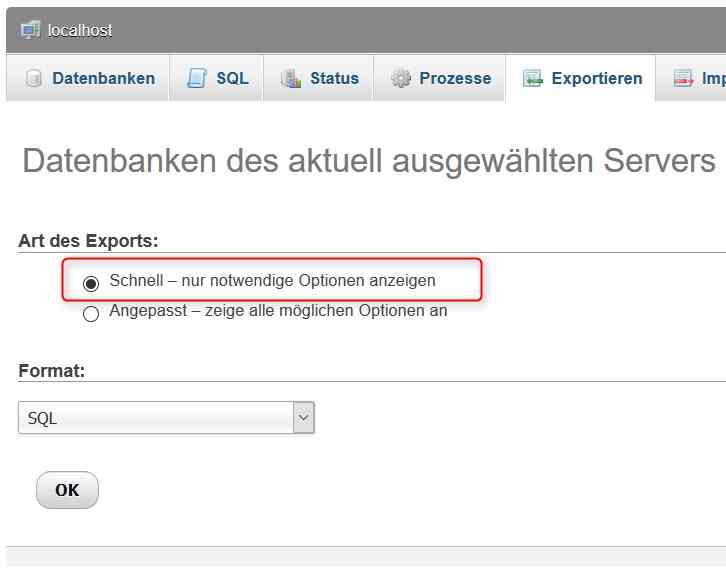
- Bei den Exporteinstellungen wählst du schnell. Auf diese Weise kannst du nicht aus Versehen eine falsche Einstellung anklicken.
- Das Format SQL lässt du unverändert.
Klicke dann unten auf OK.
Dateigrößen-Check
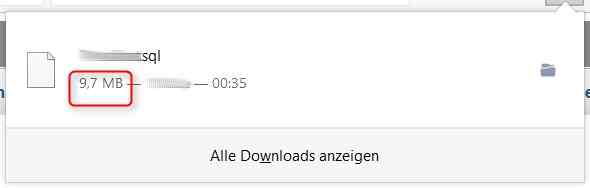
Beim Download checkst du nochmal die Endung und die Dateigröße
- Endung deiner Datenbank-Datei: .sql
- Die Dateigröße ist von der Anzahl der Beiträge abhängig. Ca. 10 MB sind es bei 100 bis 200 Beiträgen. Ein mittelgroßes WordPress mit Hunderten von Beiträgen, Seiten und Kommentaren hat eine Datenbankgröße von etwa 50 bis 500 MB.
- Bilder spielen für die Datenbankgröße nur eine geringe Rolle. Die Bilder selbst speichert WordPress in der Mediathek. In der Datenbank befinden sich nur die Metadaten und die Informationen zur Zuordung von Bildern und Beiträgen
Achtung: Solltest du nur 50 kB heruntergeladen haben, dann ist da was schief gelaufen. Überprüfe folgende Fehlerquellen:
- Du hast nicht die WordPress-Datenbank heruntergeladen, sondern eine andere
- Du hast die richtige Datenbank ausgewählt, dann aber nur einzelne Tabellen daraus exportiert
Bist du dir unsicher? Dann wiederhole den Export.
Dateien & Datenbank archivieren
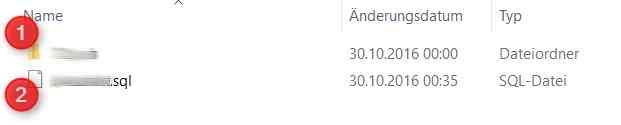
Jetzt liegen die MySQL-Datenbank im Downloadordner und deine WordPress-Dateien dort, wo du sie per FTP abgelegt hast. Am besten verschiebst du beides in einen neuen Ordner und nennst ihn WordPress-2018-Monat.
Backups archivieren
Folgendes ist im Backup-Ordner drin und wird hoffentlich nie gebraucht:
- Der WordPress-Dateiordner mit allen Dateien
- Die WordPress-Datenbank
Einzelne Dateien aus der manuellen Sicherung zurückspielen
Mit der manuellen Sicherung hast du jederzeit einen schnellen Zugriff auf einzelne WordPress-Dateien. Ich hatte in diesem Blog auch schon meine functions.php mit ein paar Experimenten zerschossen. 😉 Repariert habe ich das Theme mit einem schnellen Upload der unversehrten functions.php – von der lokalen Sicherung in den Theme-Ordner auf dem Server. Die beschädigte functions.php wurde überschrieben, das Problem gelöst! Siehe hierzu auch diesen Beitrag zu zerschossenen Themes.
Backup-Rhythmus entwickeln
Das Hauptproblem beim manuellen Backup ist die Schlamperei bei der Einhaltung. Lege dir einen Backup-Zeitrahmen fest:
- Für kleinere Blogs: 1 x im Quartal
- Für größere Blogs: 1 x im Monat
Im Schadensfall heißt das, falls dein Provider keine jüngere Wiederherstellung anbietet: Alle Beiträge, Seiten, Kommentare und Einstellungen, die in den letzten 1- bzw 3 Monaten hinzugekommen sind, verschwinden bei der Wiederherstellung ins Nirwana. Das ist zwar hart, aber immer noch besser, als ein langjährig geführtes Projekt ganz zu verlieren.
Oberste Backup-Regel: Eine unregelmäßige Sicherung ist besser als keine Sicherung. 😉
9 Antworten auf „WordPress manuell sichern“
Vielen Dank für das sehr ausführliche Tut!! Hat mir nach viel Google eine Menge Zeit gesparrt…
Wonja
Freut mich, wenn deine Sicherung damit geklappt hat.
Bin Newbie Obacht 😉 Wie komme ich ins myadmin?? Bin bei Strato Paket Powerweb basic. tippe mit einen Wolf für die Zugangsdaten? Muss ich das Masterpasswort eingeben? Bin ich zu blöd? Hilfeeee…
Hm, bei Strato muss du dich eigentlich nicht ins phpmyadmin mit Name und PW einloggen.. du wühlst dich nur im Kundencenter durch und bis dann schon da: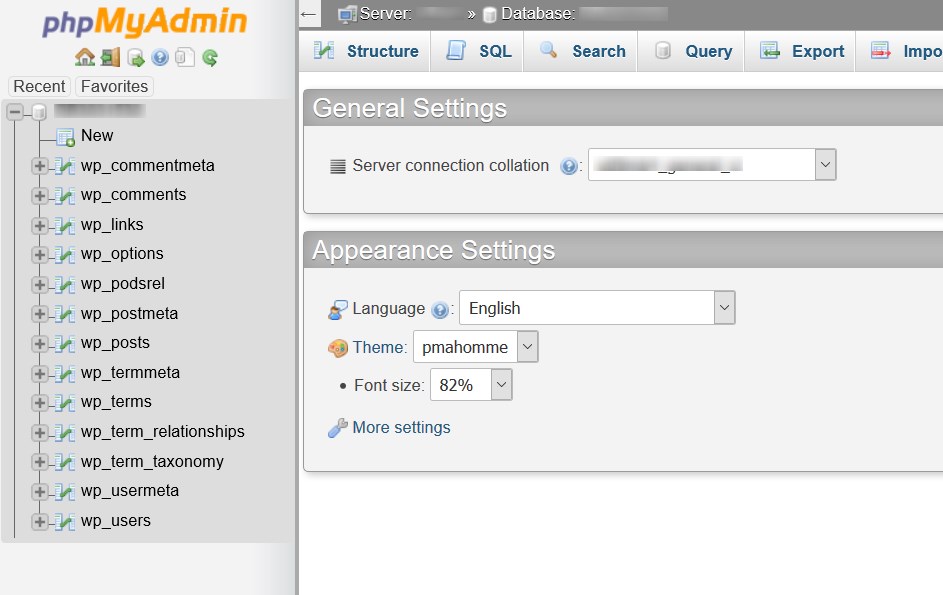
Probier mal irgendwas unter Datenbanken.. Datenbankverwaltung…
Zur Not kriegst du deine Daten auch über die Konfogurationsdatei heraus (wie im Beitrag beschreiben, via PHP)… aber wie gesagt, das ist bei Strato eigentlich nicht nötig.
Grüße,
Bernd Schmitt
PS: Nehme an, du hast ein ordentlich langes und sicheres Passwort!
Hatte das Masterpasswort geändert 😉 egal bin jetzt drin und eportiere .sql
Vielen Dank!!!!!
Quick oder custom export???
Quick Export! Bei Custom Export kannst du alle möglichen Parameter einstellen, aber im schlimmsten Fall lässt sich die Datenbank dann nicht mehr importieren.
n’abend
Ich habe die Datenbank gesichert. Bei mir steht da aber nicht sql als endung, sondern part??
Hallo Fred,
eine sql-Datei mit der Endung part ist nicht komplett! Du hast sie also nicht vollständig heruntergeladen. Kann sein, dass die Verbindung während des Downloads abgerissen ist. Lösung: Datenbank noch mal neu runterladen. Da muss .sql am Ende stehen und nichts anderes.