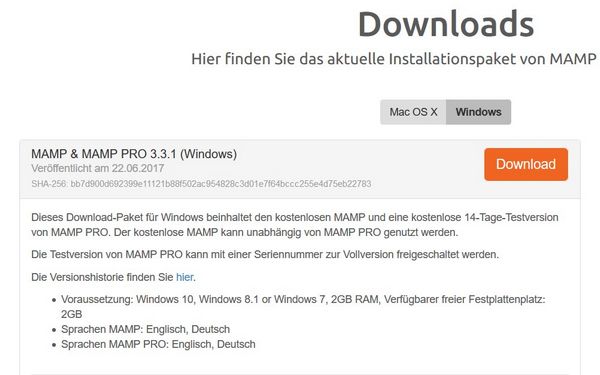
Du hast einen Shop oder verdienst als Blogger mit WordPress Geld? Dann ist Sicherheit ein wichtiges Thema. Eine gute Idee ist es, dein WordPress auch lokal zu installieren, auf deinem eigenen Computer. Dazu benötigst du einen lokalen Server. Eine Komplettlösung bietet MAMP. Die Buchstaben stehen für:
- My (oder auch für Mac. MAMP funktioniert aber auch auf Windows)
- Apache (Du kannst auch NginX statt Apache aktivieren, falls du dein WordPress bei eine NginX-Provider wie Siteground hostest)
- MySQL
- PHP
Inhalt
MAMP Download
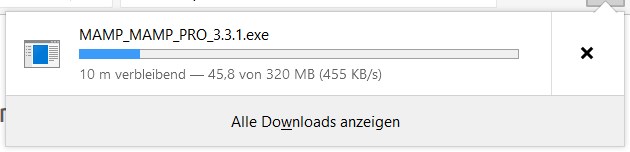
Los gehts mit dem Download von der Seite mamp.info. Schlank ist MAMP nicht gerade, für Windows musst du 320 MB herunterladen. Möglich ist nur ein Download von MAMP PRO – um später die darin enthaltene kostenlose Version zu nutzen.
MAMP Installationsdatei
Nach dem Download wartet die erste Installations-Hürde auf dich: die Umbenennung in eine .exe-Datei, falls du (wie ich) die Datei MAMP_MAMP_PRO_3.3.1.exe mit einer anderen Endung heruntergeladen hast.
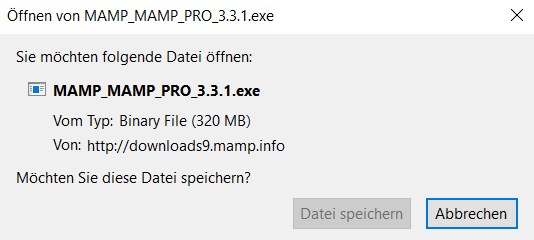
Installation benötigt Adminrechte
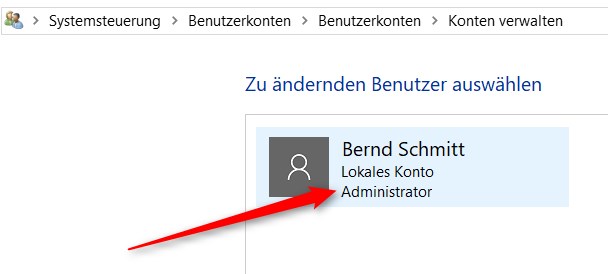
Nächste Hürde: Für eine Installation vom MAMP benötigst du auf einem Windows-PC Adminrechte. Falls du den Rechner alleine benutzt, hast du diese automatisch. Kontrolliere deinen Status auf Systemsteuerung > Benutzerkonten > Benutzerkonten > Konten verwalten.
MAMP installieren
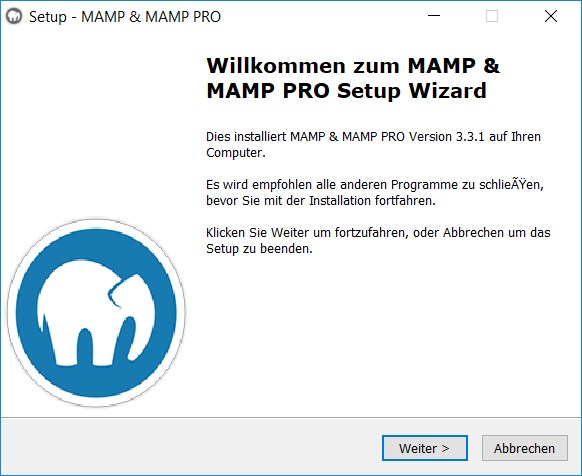
Jetzt aber los! Starte die MAMP-Installation.
MAMP Installationsverzeichnis
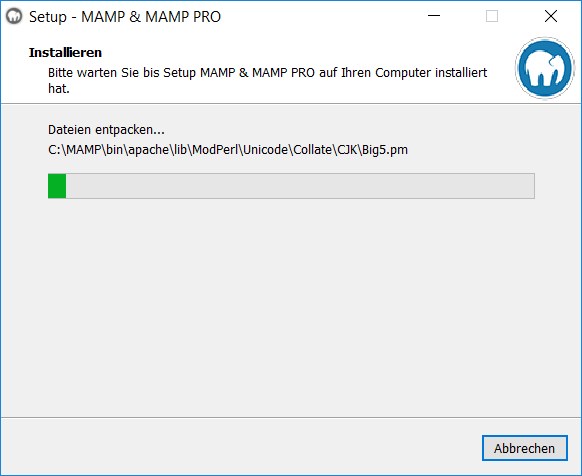
Übernimm das von MAMP vorgeschlagene Installationsverzeichnis! Andernfalls kann es sein, dass MAMP nicht funktioniert,
Computer neu starten
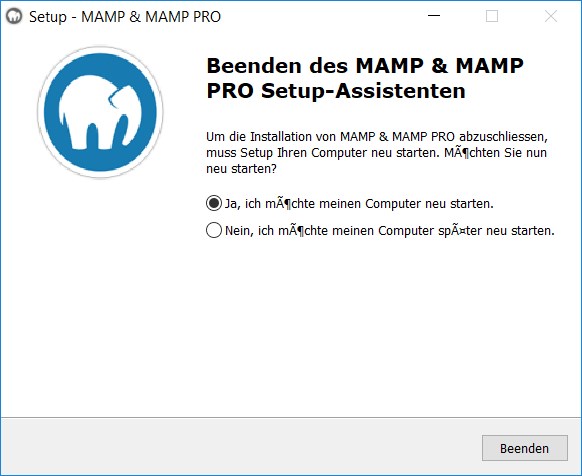
Starte den Computer neu, um die Installation abzuschließen. Anschließend klickst du auf MAMP Pro, um den Server zu starten. Die Pro-Version läuft 14 Tage als voll funktionsfähige Demo. Achtung: Es dauert etwa 30-60 Sekunden, bis MySQL läuft.
Extras installieren
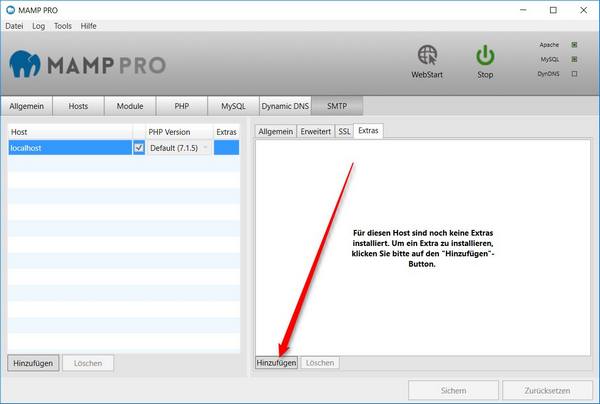
Wenn oben rechts die Checkboxen für Apache und MySQL grünes Licht geben, ist alles in Ordnung. Jetzt klickst du auf Extras > Hinzufügen.
WordPress hinzufügen
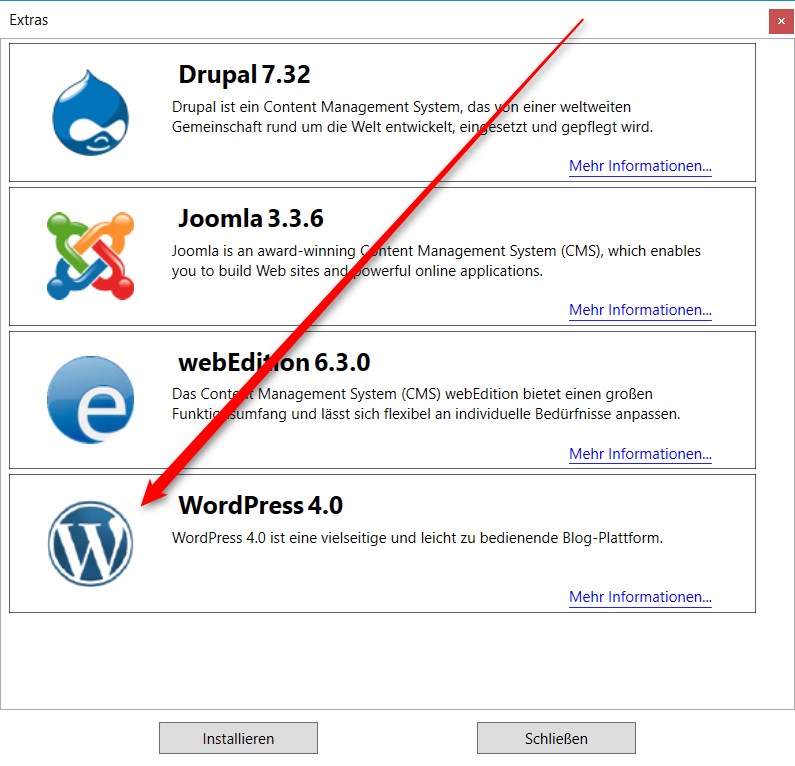
Hinter den Extras verbergen sich Drupal, Joomla, webEdition und WordPress. Wähle dein Lieblings-CMS und klicke auf Installieren. Hier unterscheiden sich MAMP und XAMPP gar nicht so sehr. Auch bei XAMPP kannst du WordPress sofort integrieren.
WordPress wird auf dem Localhost installiert
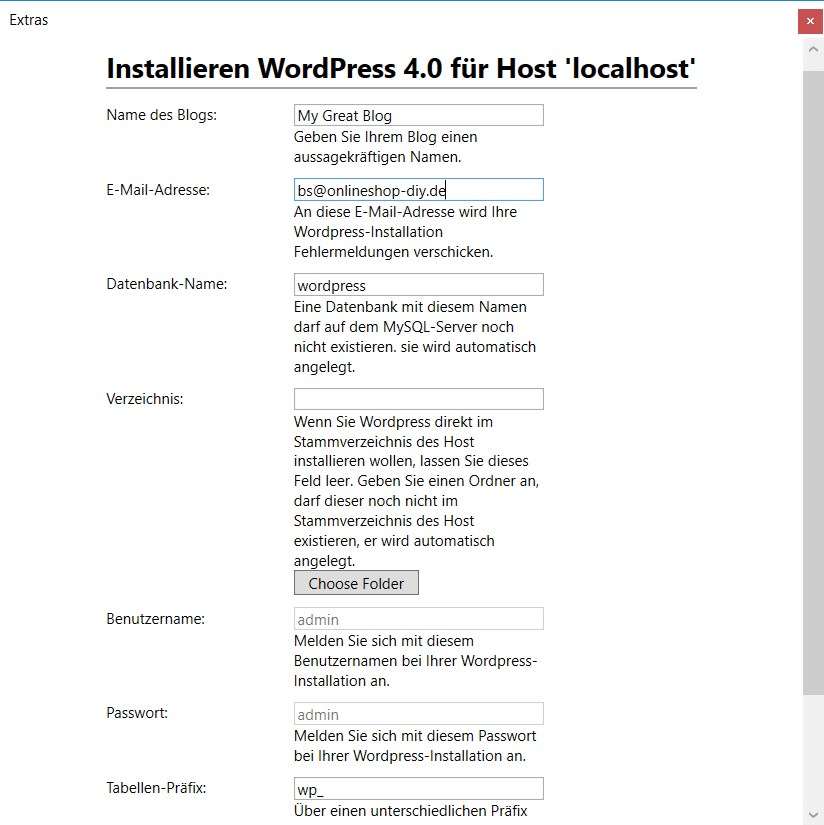
Nun wird WordPress auf dem Localhost installiert. Notiere dir die Zugangsdaten, damit du später auch in den Adminbereich reinkommst:
- Standard-Benutzername: admin
- Standard-Passwort: admin
WordPress wurde installiert
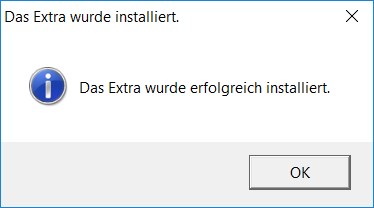
MAMP bestätigt die Installation: Das Extra, sprich WordPress, wurde erfolgreich installiert.
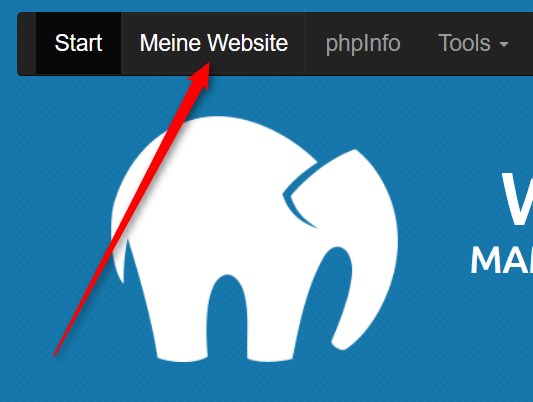
Klicke auf der MAMP-Oberfläche auf WebStart und anschließend auf Meine Website, um WordPress aufzurufen.
WordPress login
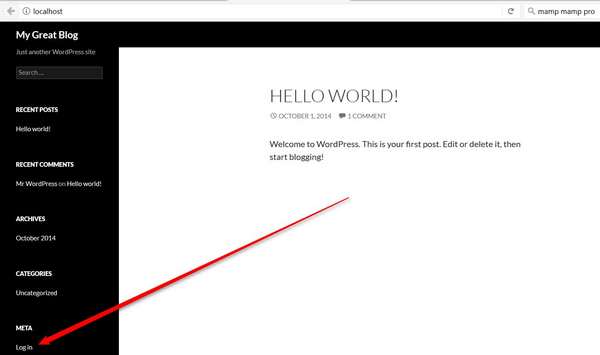
Jetzt landest du im Frontend. Mit einem Klick auf Login, im Meta-Widget in der linken Leiste, wechselst du ins Backend von WordPress. Falls du jetzt aber nur eine weiße Seite siehst, bist du in die PHP-Falle getappt: MAMP 3.3.1 installiert standardmäßig PHP 7.x, liefert aber WordPress 4.0. Beides geht nicht zusammen.
PHP-Falle umgehen
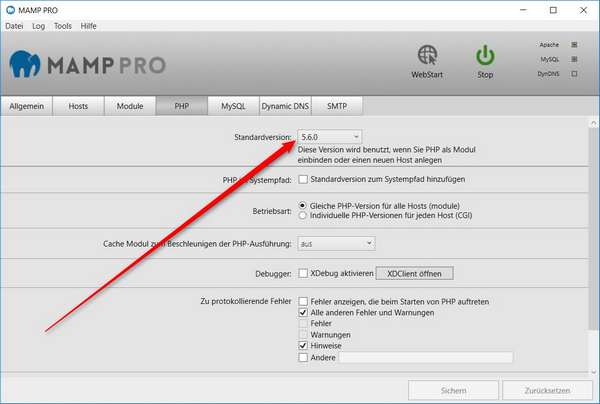
Gehe in der MAMP-Oberfläche auf PHP. Wähle die PHP-Version 5.6.0 oder 5.6.3 aus, um WordPress 4.0 zu installieren. Danach kannst du dich ins Backend einloggen. Was du jetzt noch erledigen solltest:
- WordPress updaten
- PHP wieder auf die aktuelle Version umstellen
WordPress Update
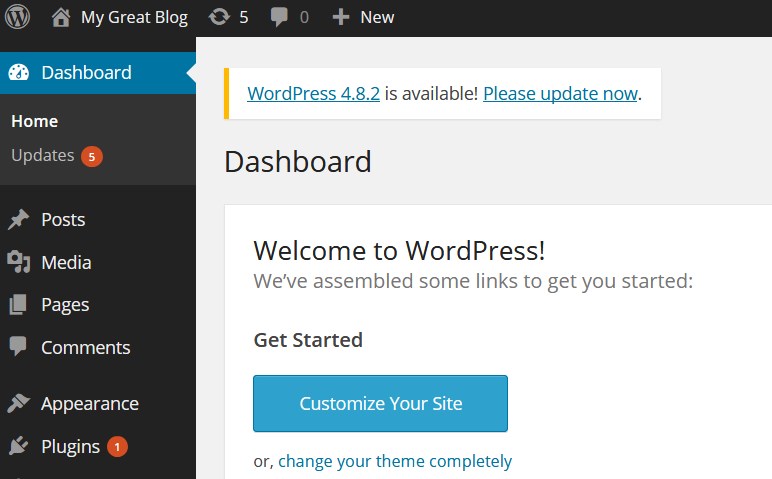
MAMP hat WordPress 4.0 geladen. Jetzt noch die Updates durchführen. Das funktioniert im MAMP-localhost allerdings nur bei den Plugins und Themes wie bei deinem Provider. Beim WordPress-Core-Update bricht der Prozess ab, weil die Serverrechte zu restriktiv eingestellt sind. Einfache Lösung: Die aktuelle WordPress-Version herunterladen, entpacken und mit Ausnahme der Datei config.php in diesen Ordner kopieren: Mamp > htdocs. Damit überschreibst du ganz einfach das alte WordPress 4.0. Jetzt hast du ein aktuelles WordPress auf deinem localhost. 😉
Noch zwei Security-Tipps zum Schluss:
- Deaktiere den MAMP-Server, wenn du ihn nicht benötigst
- Ändere die von MAMP vorgegebenen Passwörter
2 Antworten auf „MAMP + WordPress installieren“
Hi Bernd,
du kannst statt MAMP auch local verwenden. Hieß früher Pressmatic, ging nur aufm Mac, seit Übernahme durch Flywheel läufts auch auf WIN.
Hallo Gunter,
danke für die Info zu Pressmatic bzw. Local. Kannte ich nicht, da ich mit Windows oder Ubuntu 😉 arbeite..
Grüße,
Bernd