
- FileZilla ist ein FTP-Programm.
- Mit einem FTP-Programm werden Dateien verschoben.
- Mit einem FTP-Programm kannst du WordPress auf deinen Server verschieben.

Erster Schritt: FileZilla herunterladen. Quellseite: https://filezilla-project.org.
Inhalt
FileZilla herunterladen

Die FileZilla-Seite ist potthässlich und total unübersichtlich.
- Was du brauchst: FileZilla-Client
- Was du nicht brauchst: FileZilla-Server

FileZilla installieren und öffnen
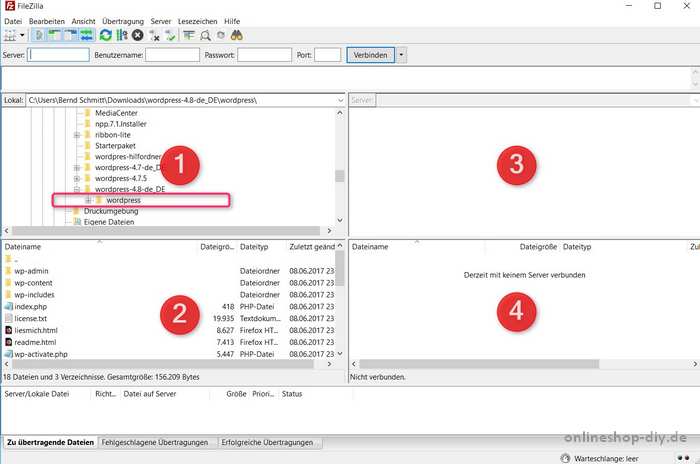
Dann musst du FileZilla auf deinem Computer installieren. Hat alles geklappt? Dann öffne FileZilla. Du siehst nun vier große Fenster:
- Lokaler Computer, alle Verzeichnisse
- Lokaler Computer, Inhalt des bei 1 ausgewählten Verzeichnisses
- Server, noch nicht verbunden
- Server, noch nicht verbunden
Mit dem Server verbinden
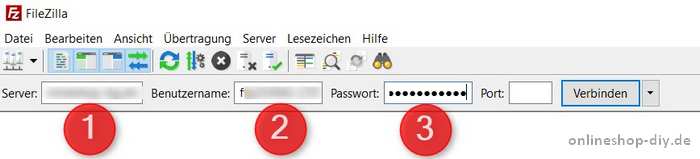
Jetzt gibst du oben die Zugangdaten ein:
- Servername, zum Beispiel meineseite.de
- Benutzername, den erhältst du beim Provider
- Passwort, das hast du irgendwann beim Provider eingegeben
Falsche Zugangsdaten

Gibs zu, du hast die falschen Zugangsdaten eingegeben. Zur Strafe meldet FileZilla kritischer Fehler: Herstellen der Verbindung zum Server fehlgeschlagen. Die richtigen Daten bekommst du bei deinem Hoster. Logge dich bei deinem Hoster ins Kundencenter ein (bei 1und1, Strato, All incl oder wo du halt bist).
FTP-Account anlegen
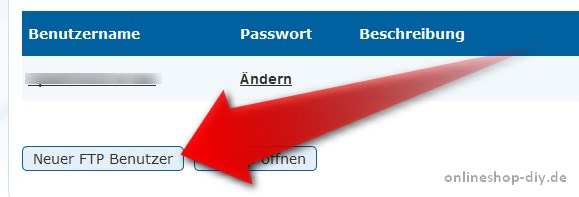
Dummerweise wird das FTP-Passwort bei den meisten Hostern nur bei der Vergabe, aber nicht mehr nachträglich angezeigt. Jetzt hast du zwei Möglichkeiten:
- Das Passwort ändern
- Einen neuen FTP-Benutzer anlegen
Dann trägst du die richtigen Zugangsdaten in FileZilla ein
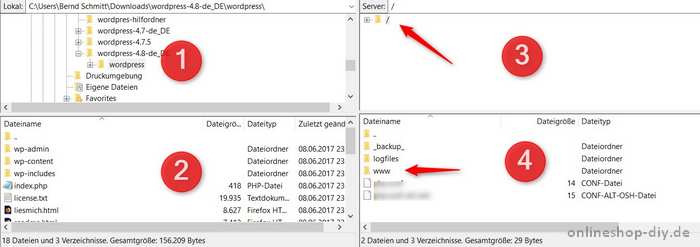
Jetzt bist du mit dem Server verbunden:
- Lokaler Computer, alle Verzeichnisse
- Lokaler Computer, Inhalt des bei 1 ausgewählten Verzeichnisses
- Server, das Wurzelverzeichnis
- Server, das Verzeichnis, auf dem deine Dateien liegen. Dummerweise heißt es bei jedem Hoster anders. Im Beispiel heißt es www, verbreitet ist aber auch html
Versteckte Dateien anzeigen
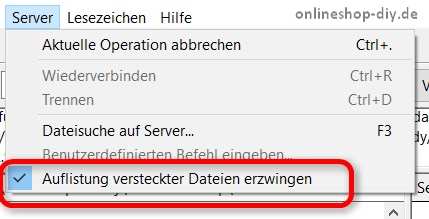
Bevor du irgendwas hoch- oder runterlädtst: Gehe auf Server > Auflistung versteckter Dateien erzwingen und aktiviere den Haken. Jetzt hast du auch die Datie .htaccess mit im Boot (das ist wichtig für die Sicherung von WordPress).
WordPress uploaden oder sichern
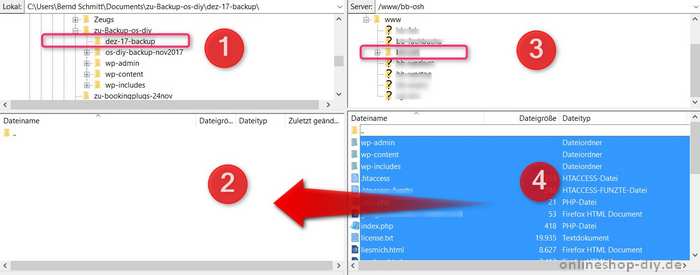
Im Beispiel lade ich WordPress vom Server auf meinen lokalen Computer herunter.
- Lokaler Computer, alle Verzeichnisse
- Lokaler Computer, ausgewählt ist dez-17-backup
- Server, das WordPress-Verzeichnis
- Server, die Dateien von WordPress. Ich markiere mit Strg A und ziehe alles per Drag & Drop nach links.
Dann trinke ich ein Bier und sehe FileZilla beim Arbeiten zu.
Servermanager einrichten
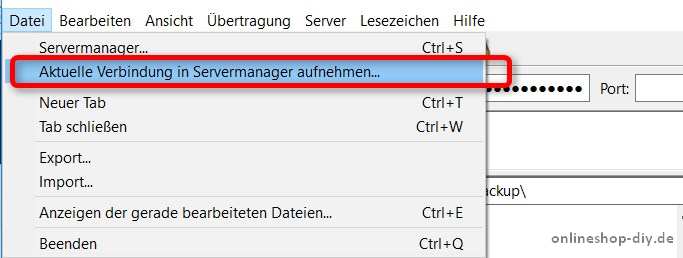
Du hast keine Lust, die Zugangsdaten jedesmal neu einzugeben? Dann klick auf Datei > Aktuelle Verbindung in Servermanager aufnehmen. Jetzt ist das nächste WordPress-Backup ein Kinderspiel.